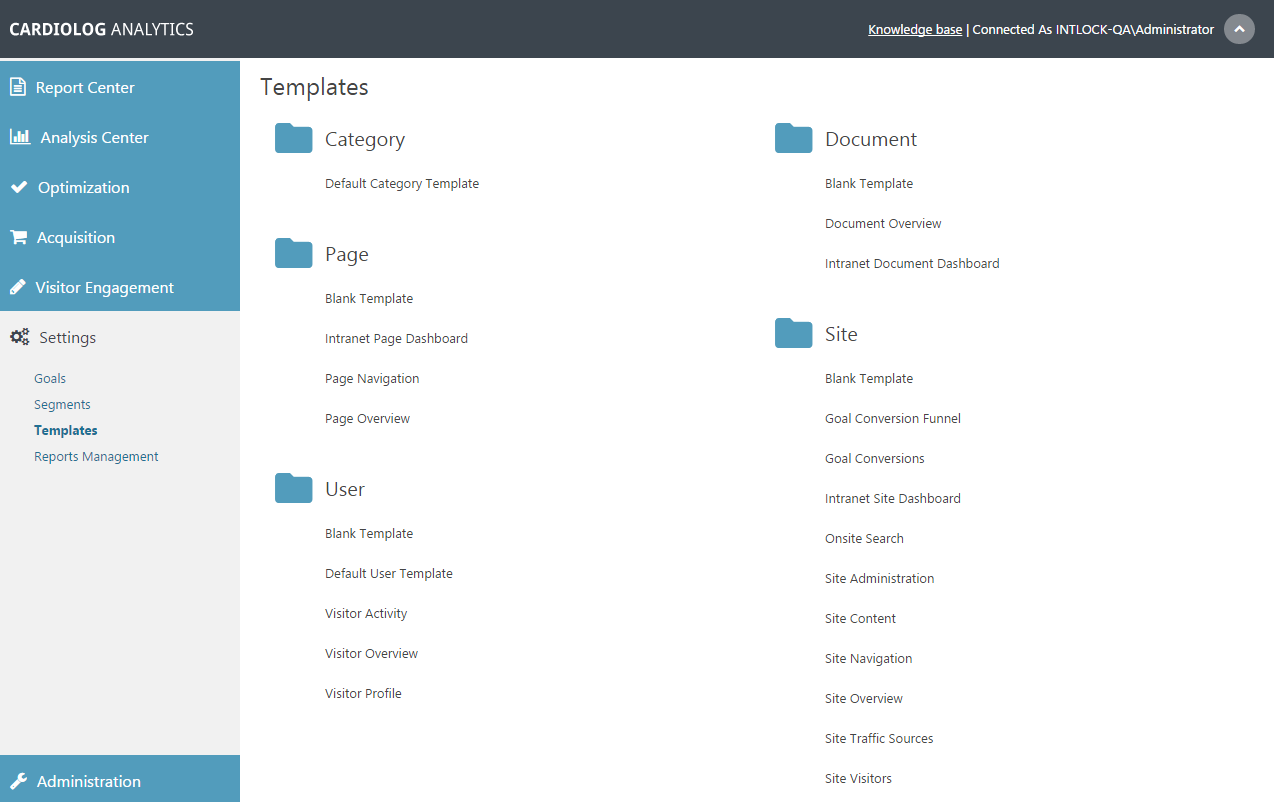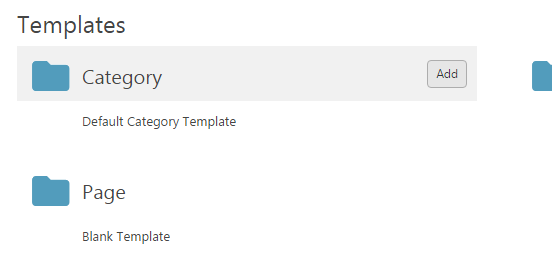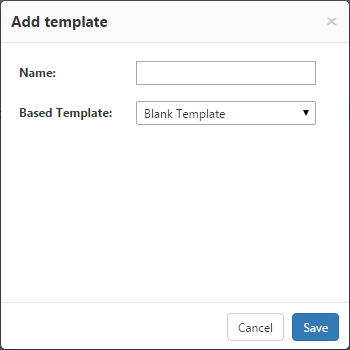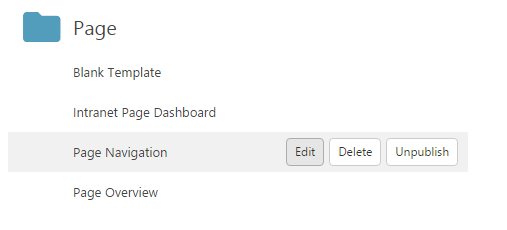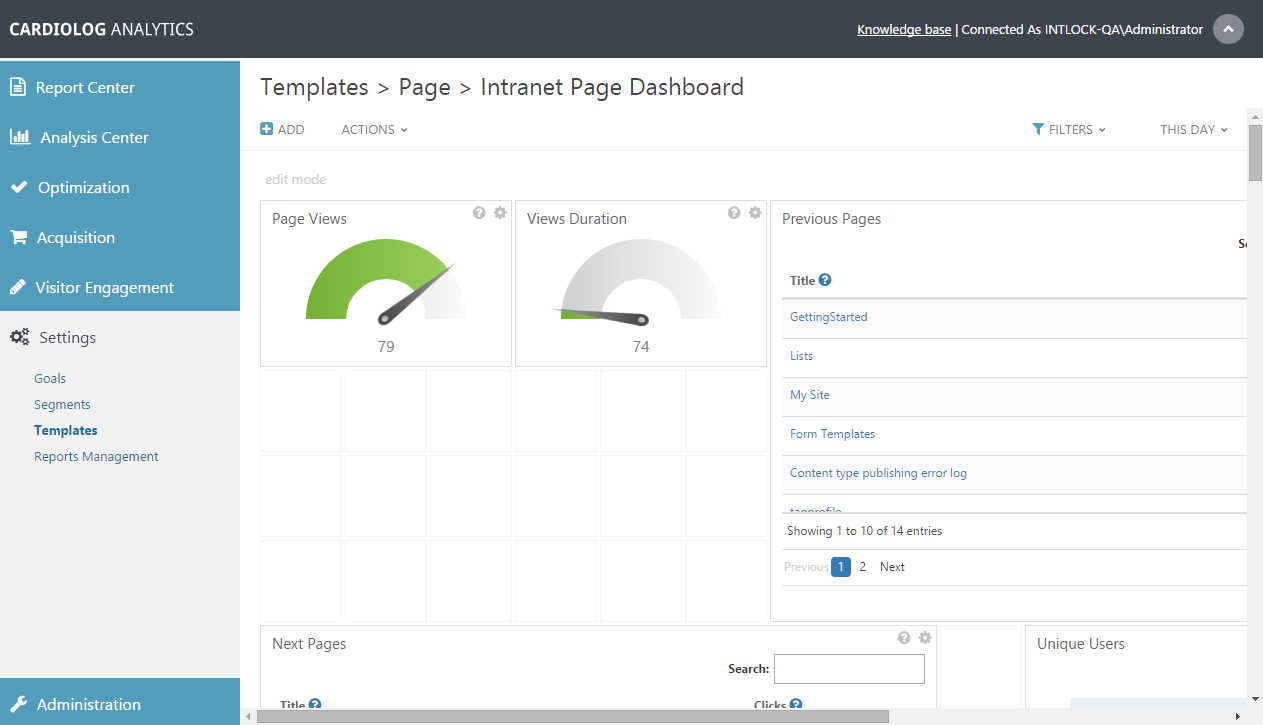Contents
- How to Create a New Template
- How to Edit a Template
- Displaying Real Time Data From Within Your SharePoint Portal
Report Templates Main Window
How to Create a New Template
Analysts and Administrators can add templates to a variety of item types within all monitored environments.
CardioLog Analytics report templates are based on system item types. For example, to create a report template for SharePoint sites, select the Site item type.
To determine an item type, see the Entity Type in item properties.
- In the Navigation pane, under Settings, click Templates to view all templates organized by item type.
- When you hover over an item type, an Add button will appear. Click Add.
Add Template Button
- In the Add Template dialog, enter the template name in the Name text box.
- If you would like to base your new template on an existing template select one from the Based Template drop down list.
- Click Save.
- Your new template will now be listed under the item type.
Add Template Dialog
How to Edit A Template
- To edit a template, hover over it and select Edit. When a template is in Edit Mode, you can add widgets to it.
Template Actions - Click Add in the Top Toolbar, or click any blank space in the template, and select a widget to add to the template (A complete list of report widgets can be found in the Reports Gallery).
- To delete a template, hover over its title in the Templates main window and select Delete.
- To publish your template for report drill down and for display in the SharePoint "Site Actions" menu, click your template and select Publish. For more information about data drill down, see Data Drilldown.
- If you would like to save your template but make it unavailable for use, select Unpublish.
Template in Edit Mode
Displaying Real Time Data From Within Your SharePoint Portal
- After installing the "CardioLog Usage Reports" SharePoint Feature, each SharePoint page displays a link to CardioLog Analytics usage reports, accessible from the Site Actions menu.
- Select a desired report template in order to run a real time usage report for the page you are visiting. The report is displayed in a new browser window. The default report is based on the "Site Overview" template and displays real-time data for today.
For more information see View CardioLog Analytics Reports from SharePoint's "Site Actions" Menu - The system administrator can create published report templates for pages (objects) in the portal. These templates will be available from the portal pages.
Note: Contact your system administrator in order to install the "CardioLog Usage Reports" SharePoint feature. For more information see "How to install the CardioLog Usage Reports SharePoint Feature".