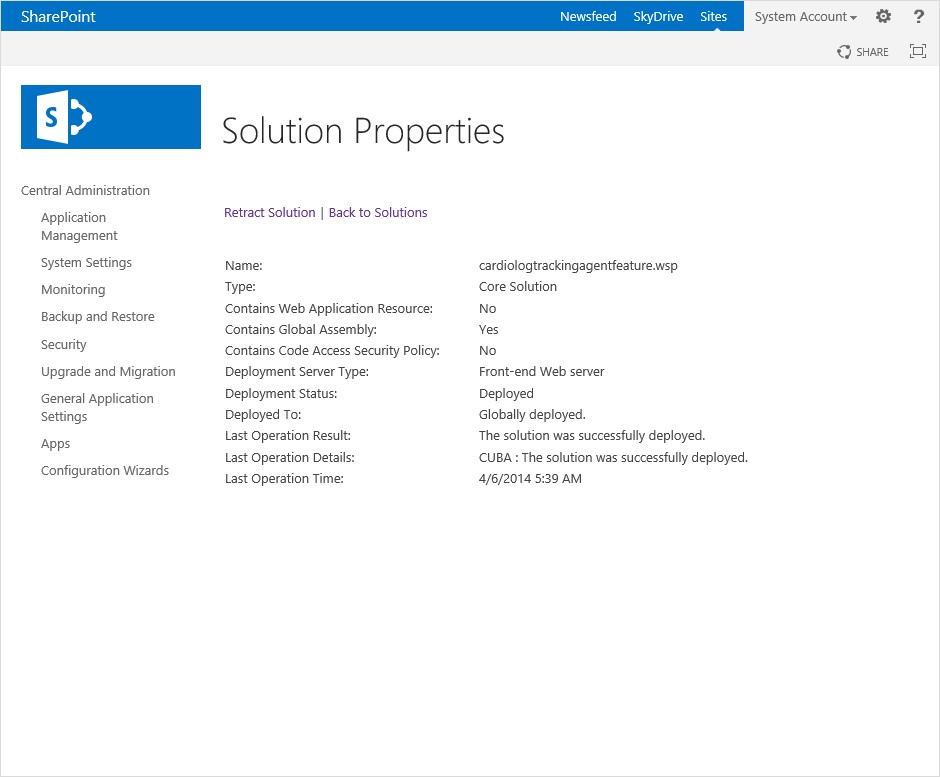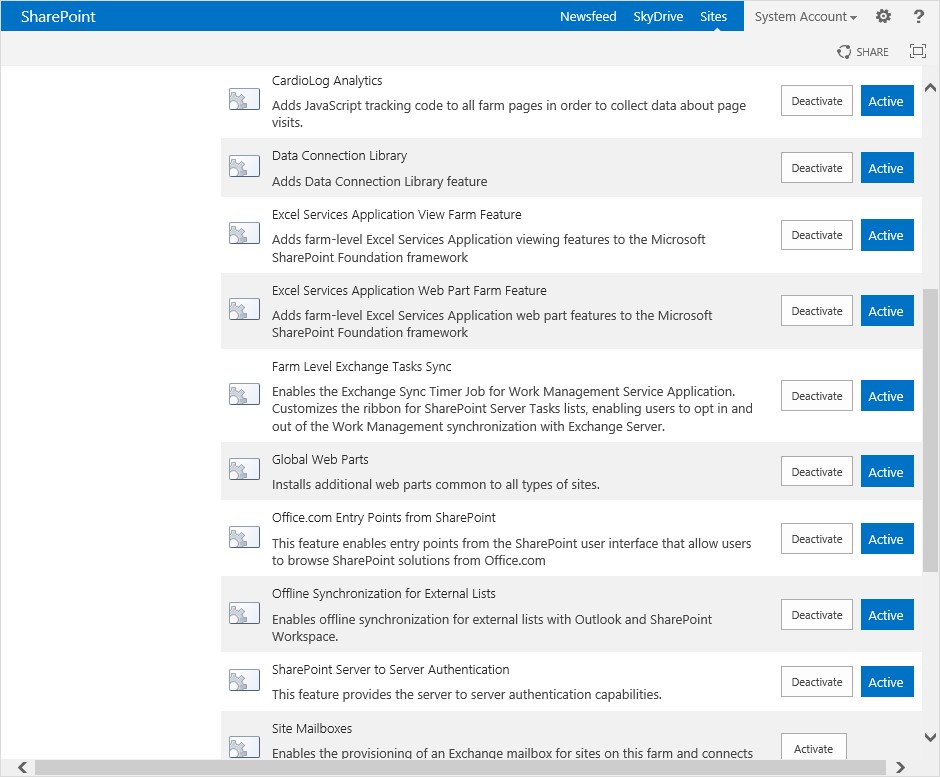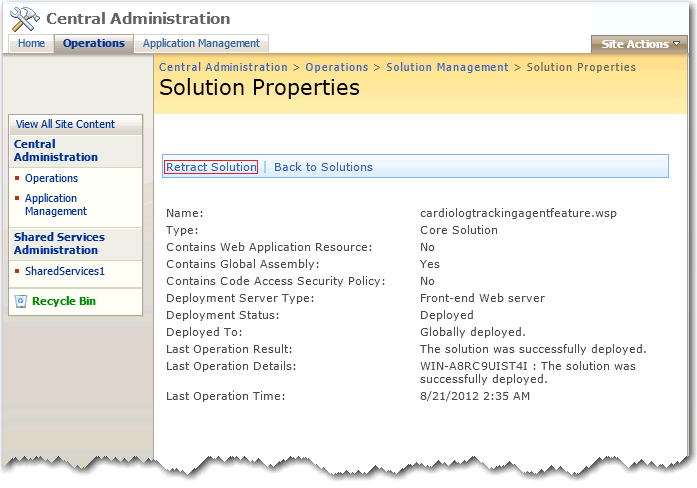OverviewCardioLog Analytics provides a SharePoint solution (cardiologtrackingagentfeature.wsp) for installing the JavaScript tracking code on all farm pages. This SharePoint solution includes a farm-scoped feature named CardioLog Analytics, which can be activated or deactivated through SharePoint's Central Administration. The deployment of the SharePoint solution is done automatically through step 2 of the CardioLog Analytics configuration wizard. The wizard should run with SharePoint farm administrator privileges. In this article you can find details on the manual installation procedure.
Deployment ProcedureInstalling the CardioLog Tracking Agent web application
Installing the "CardioLog Analytics" SharePoint Feature
cd C:\Program Files\Common Files\Microsoft Shared\Web Server Extensions\1X\BIN
stsadm.exe -o addsolution -filename "C:\Program Files\Common Files\Microsoft Shared\Web Server Extensions\1X\BIN\CardioLogTrackingAgentFeature.wsp"
stsadm.exe -o deploysolution -name CardioLogTrackingAgentFeature.wsp -immediate -allowgacdeployment
stsadm.exe -o activatefeature -name CardioLogAnalytics -force To view the deployed solution in SharePoint 2013, go to Central Administration > System Settings > Manage farm solutions SharePoint 2013 - Solution Management In the Solution Properties, click cardiologtrackingagentfeature.wsp and verify that the solution was successfully deployed to all web front ends. SharePoint 2013 - Solution Properties To view the deployed solution in SharePoint 2010, go to Central Administration > System Settings > Manage farm solutions SharePoint 2010 - Solution Management In the Solution Properties, click cardiologtrackingagentfeature.wsp and verify that the solution was successfully deployed to all web front ends. SharePoint 2010 - Solution Properties To view the deployed solution in MOSS 2007, go to Central Administration > Operations > Solution Management MOSS 2007 - Solution Management In the Solution Properties, click cardiologtrackingagentfeature.wsp and verify that the solution was successfully deployed to all web front ends. MOSS 2007 - Solution Properties Activate/Deactivate Data CollectionUpon installing the CardioLog Analytics feature, it is automatically activated and data is being collected. To deactivate the CardioLog Analytics feature in SharePoint 2013, go to Central Administration > System Settings > Manage farm features SharePoint 2010 - Manage farm features To deactivate the CardioLog Analytics feature in MOSS 2007, go to Central Administration > Operations > Manage farm features MOSS 2007 - Manage farm features Note: The CardioLog Analytics SharePoint Feature will work only for master pages which contain the following control in the head section: <SharePoint:DelegateControl runat="server" ControlId="AdditionalPageHead" AllowMultipleControls="true"/> This control is included in the master pages for all SharePoint templates, besides the MOSS 2007 Publishing Site master page. Add this control to all MOSS 2007 Publishing Site master pages, right before the closing </HEAD> tag. Alternatively, you can also use a top master file which is included in all of the Publishing Sites master pages, in order to perform a single update. Uninstall ProcedureRemoving the "CardioLog Analytics" Feature using SharePoint Central Administration
Delete your browser cache and verify that when you browse the SharePoint website that you no longer see the CardioLog tracking agent popup when clicking on Ctrl+F12 on the keyboard or when clicking the Agent Console link (follow the instructions in http://cardiologserver:port/CardioLog/Configuration/AgentConsoleBoo... to add the agent console link to your browser). Removing the "CardioLog Analytics" Feature using Command LineExecute the following commands from command prompt in order to deactivate the feature, retract and remove the solution from your SharePoint farm (edit the directory path: 1X - 12 for MOSS 2007, 14 for SharePoint 2010, 15 for SharePoint 2013): cd C:\Program Files\Common Files\Microsoft Shared\Web Server Extensions\1X\BIN stsadm -o deactivatefeature -force -name "CardioLogAnalytics" stsadm -o uninstallfeature -force -name "CardioLogAnalytics" |
-
Linked ApplicationsLoading…
false
dynamic_column
false
false
false
false
false
340
false
false
false
3