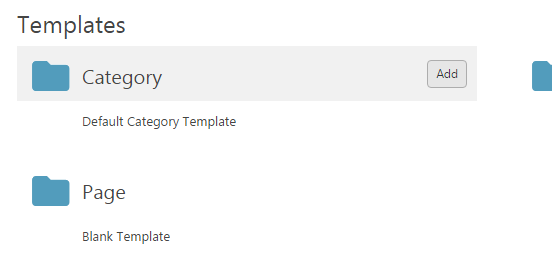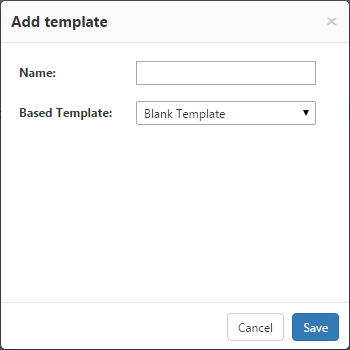Page History
...
- In the Navigation pane, under Settings, click Templates to view all templates organized by item type.
- When you hover over an item type, an Add button will appear. Click Add.
Add Template Button
- In the Add Template dialog, enter the template name in the Name text box.
- If you would like to base your new template on an existing template select one from the Based Template drop down list.
- Click Save.
- Your new template will now be listed under the item type.
Add Template Dialog
| Anchor | ||||
|---|---|---|---|---|
|
...
Displaying Real Time Data From Within Your SharePoint Portal
The ability to export a CardioLog Analytics report into a SharePoint Web Part (see How to export a report as a Microsoft SharePoint Web Part) is designed is available in order to display specific usage reports within designated SharePoint pages (for instance. For example, a Wiki localized wiki site manager who wishes might want to display a list of the most popular wiki pages on the site's homepage).
When it comes to ad-hoc reporting, you You can use the "CardioLog Usage Reports" SharePoint Feature with ad-hoc reporting, which enables the submission of usage queries directly from your SharePoint portal.
- After installing the "CardioLog Usage Reports" SharePoint Feature, each SharePoint page displays (under "Site Actions") a link to CardioLog Analytics usage reports, accessible from the Site Actions menu.
- Select a desired report template in order to run a real time usage report for the page you are visiting. The report is displayed in a new browser window. The default report is based on the "Site Overview" template and displays real-time data for today.
For more information see View CardioLog Analytics Reports from SharePoint's "Site Actions" Menu - The system administrator can create published report templates for pages (objects) in the portal. These templates will be available from the portal pages.
Submit queries directly from portal pages with the "CardioLog Usage Reports" SharePoint feature
Note: Contact your system administrator in order to install the "CardioLog Usage Reports" SharePoint feature. For more information see "How to install the CardioLog Usage Reports SharePoint Feature".
Note: Contact your system administrator in order to install the "CardioLog Usage Reports" SharePoint feature. For more information see "How to install the CardioLog Usage Reports SharePoint Feature".