You can segment visitors on your website according to their demographics, personal data and online behavior. You can use these details to deliver personalized content to your viewers and to filter your web analytics reports.
- Create segments based on various pieces of visitor data
- Use details collected via online forms or from company sources (such as Active Directory and SharePoint user profiles) to create segments
- Aggregate multiple segments into a single segment for better segment management
- Use visitor segments with your testing and behavioural targeting efforts
- Create reports that focus on a specific visitor segment
Visitors Segments can be used in web analytics Report Widgets, Behavioral Targeting, Surveys, Message Bars, AB and Multivariate Tests and Campaigns.
From the Segments main window, found under Settings in the navigation pane, you can view the number of personalized content rules (behavioral targeting rules) and the number of AB and Multivariate tests that exist for each segment. You can filter segments by lifetime, session or page and by type.
Contents

Segments Main Window
 How to Create a Segment
How to Create a Segment
From the Segments main window in the upper right hand corner, click Add Segment.

New Segment Window
- In the General Details dialog, enter the Segment Name.
Optionally enter the Segment Score. The Segment Score is a value that represents a relevant detail you would like to apply to the visitor. For example, you may choose a product price for all visitors who have made a purchase from a specific page. A visitor will automatically receive this score when added to the segment. For more details see the Visitor Scoring report.
Select the Segment Type to group visitors within the selected parameters. Selecting each type of segment will change the available details in the main window.
- Basic segment - based on a user's demographics and online behavior
- Advanced segment - based on a user's personal data
- Aggregated segment - combines multiple segments into a single new segment
Select the Segment Scope in which the segment is valid. The Segment Scope is not available when building and Advanced Segment
- Lifetime - the visitor will always be a part of this segment unless manually removed
- Session - the visitor will be a part of this segment until the visit ends
- Page - the visitor will be a part of this segment until he leaves the page

General Details Section
- Define a Basic Segment through numerous categories:
Traffic Source - These details describe how the user arrived at your webpage. All fields except channel are filtered by Matches exactly, Does not match exactly, Contains, and Does not contain.
- Channel - Describes how a visitor found your website and includes Direct, Referral, Search, Non-paid Search, Paid Search, and Campaigns.
- Source - The domain (URL) which referred the visitor to your website
- Medium - This notes the medium which referred the visitor to your website. You might include Organic, CPC/AdWords/AdSense, affiliate, social media, or any relevant information.
- Term - The search term used to reach your website if the visitor arrived from a search engine
- Campaign - The campaign which referred the visitor to your website. All campaigns automatically create a new visitor segment when they are activated. See Campaigns for more information.
- Content - The content source which referred the visitor to your website

Traffic Source Details
User Behavior - These details decide which visitors to include in the segment based on their actions. All fields except Type, Goals, and Visited a Page are filtered as Greater Than, Less Than, or Equal To the value defined.
- Type - Choose if the user is a new visitor or returning visitor
- Goals - Visitors who reached a specified website goal (for more information see "Goals")
- Visits - Visitors who visited the website for a specified number of times
- Page Views - Visitors who visited the website for a specified number of times.
- Pages per Visit - Visitors who's visit to the website included a specified number of pages.
- Channels - Visitors who arrived at the website through a specified number of channels (different traffic sources used to get to the site).
- First Seen - Visitors who first visited the website a specified number of days ago.
- Time on Page - Visitors who viewed a specific page for a specified number of seconds.
- Visited a Page - Visitors who visited a specific page more than between 1 and 10 times. Use the Object Explorer by clicking on the ellipses to help find the page you'd like.

User Behavior Details
Visitor Details and Demographics - These details decide which visitors to include in the segment based on information. All fields except Browser, OS and Country are filtered by Matches exactly, Does not match exactly, Contains, and Does not contain.
- Browser - The browser used by the visitor to your website. Choose between Internet Explorer, Mozilla FireFox, Google Chrome, Apple Safari, or Opera.
- OS - The operating system used by the visitor to your website. Choose between Windows, Macintosh, iPad. iPod/iPhone. or Linux. This discards version number information.
- User Agent - This describes visitors with a specified browser user agent. A browser user agent basically describes the exact version of the software the visitor is accessing your website from.
- Country - Defines visitors from a specified country based on their IP address
- URL - Visitors who have visited a specified URL
- Referrer - The URL which referred the visitor to your website whether it was a link from another page, through a search engine or any other source.
- Cookie - Visitors who have a specified cookie value. Cookies may contain login information, items in cart values, details about which pages they have visited on your website, and other details about their visit.

Visitor Details and Demographics Details
Advanced segmentation
- Test Name - Segment visitors by predefined A/B or Multivariate Tests the visitor is currently participating in. At least one test must have been previously created. For more information see "A/B and Multivariate Testing."

Advanced Segmentation Details
Note: Only Basic Segments based on traffic sources (including Short Links and Campaigns), country, or goal can be used in web analytics reports widgets as report filters.
You can add a separator by placing a "|" between segment values.
For example, you might include in a Mobile Traffic segment:
User Agent contains (iphone|ipad|ipod|android|windows phone)
- Define an Advanced Segment through numerous categories:
User Information
Surveys
- Create a segment for visitors who answer specific questions or complete surveys. For more information see "Surveys."
Message Bars
- Create a segment for visitors who have clicked on a specific message bar. For more information see "Message Bars."

Advanced Segment General & User Details Dialog
Note: Advanced Segments can be only be used in Behavioral Targeting, Surveys and Message Bars.
- Define an Aggregated Segment by choosing several segments form the Available Segments and adding them to the Selected Segments. Similarly you may remove Selected Segments by clicking them and then clicking Remove.

Aggregated Segment Details dialog
- Click Save to complete building your visitor segment.
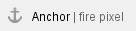 How to Fire a Pixel
How to Fire a Pixel
You can activate a web beacon for tracking, remarketing, retargeting or other purposes using an hidden pixel when a visitor is added to a segment. This is referred to as firing a pixel, which is a 1x1 pixel transparent image and may include JavaScript code. By including JavaScript code you can trigger an action when a visitor is added to a segment. For example
display a survey on the SharePoint search results page when no results are found.
- In the Add Segment dialog, under Pixels, select the pixel type (Image / Script) and enter the pixel URL.
- When creating a pixel of type script, you can enter the script path in the text box, or click on the "..." button in order to add the code you wish to execute when the pixel is fired.
- Click on Add Pixel in order to create the pixel that will be fired when a visitor is added to the segment for the first time.
- Click on Delete in order to delete the pixel.

Add Pixel Details

Add Pixel Code Dialog
 How to Edit a Segment
How to Edit a Segment
In the main Segments user interface, simply click on the segment you wish to edit and the segment details will be editable in the main window.
 How to Copy a Segment
How to Copy a Segment
- In the main Segments user interface, click on the segment you wish to copy.
- Click on Copy in the bottom right hand corner in order to copy the segment. The copied segment title will be "Copy of ..."
 How to Delete a Segment
How to Delete a Segment
- In the main Segments user interface, click Delete on the right side of the screen in line with the segment you would like to delete
- A dialog window will popup. Press Delete again to confirm your choice.
Note: If the segment is used for Personalized Content in Behavioral Targeting, Surveys, Message Bars, AB and Multivariate Tests, or Campaigns, anything that relies on the segment will be permanently stopped.

Delete Segment Dialog










