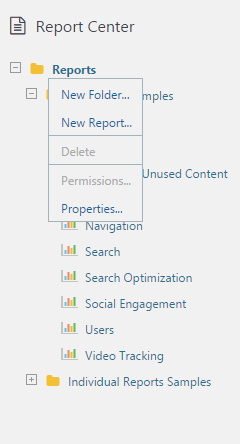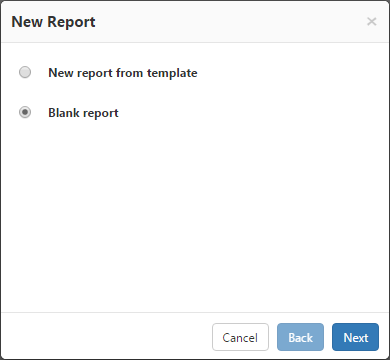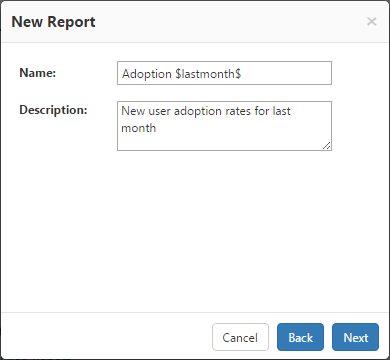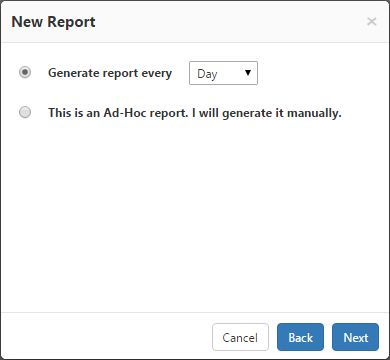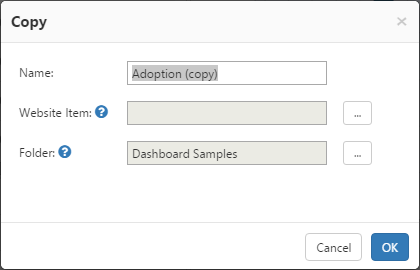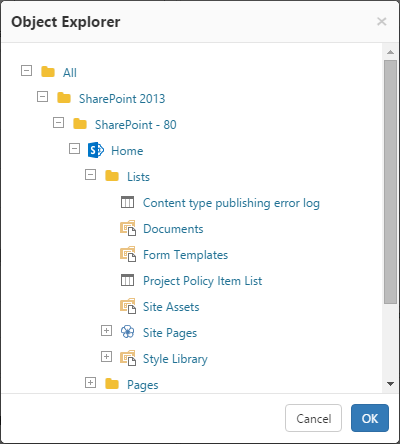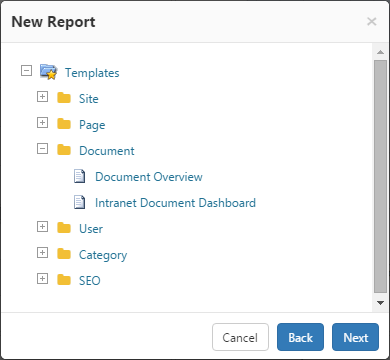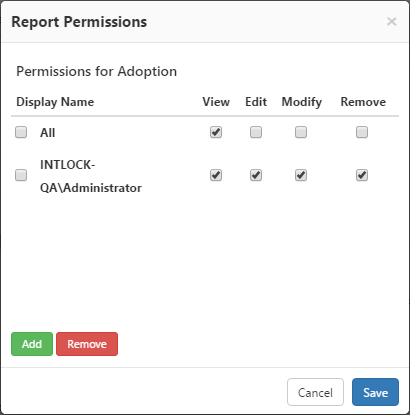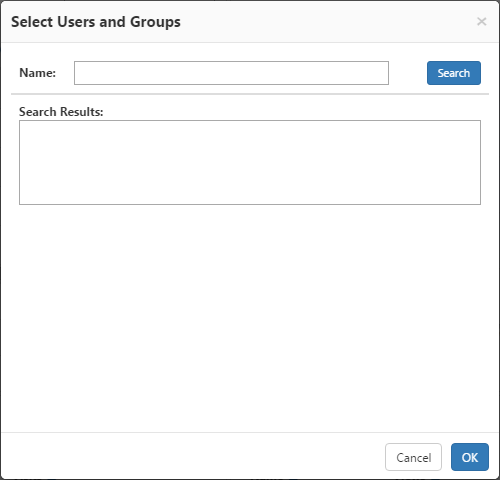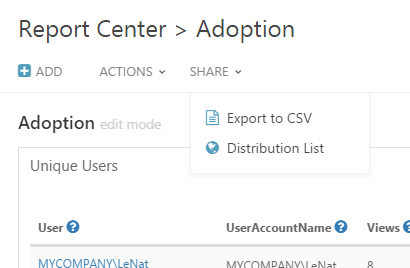Contents
- How to Create a Report
- How to Copy a Report
- How to Create a Report based on a Template
- How to Set Permissions for a Report
- How to Export a Report to Excel
- How to Export a Report to PDF
- How to Export a Report as a Microsoft SharePoint Web Part
- How to Send a Report via Email
- How to Set an Email Distribution List for a Scheduled Report
- How to View a Report from SharePoint's "Site Actions" Menu
Use the Report Center to gain a fresh insight into your website with a wide range of usage reports and dashboards. In the Report Center, you can easily create dynamic reports that feature charts and tables, either by making use of one of CardioLog's existing templates or by building a report from scratch. You can schedule a report to run automatically at any interval you like, and you can preset permissions to view and/or edit a certain report or dashboard to ensure that the right people have access to the right data. It's also possible to export a report to various standard formats including SharePoint web parts, and to email a report to a new address or a predetermined distribution list.
How to Create a Report
- In the Navigation pane, under Report Center, click a folder in the Reports tree, and then select New Report. (You can first create a Reports folder by selecting New Folder...)
Create a new report
- While in the New Report dialog, select the Blank Report option and click Next:
Create a Blank Report - Enter the Name and Description fields, and then click Next.
To display dates in the Name field of generated reports, use may the following variables: $now$, $today$, $lastday$, $thisweek$, $lastweek$, $thismonth$, $lastmonth$, $thisquarter$, $lastquarter$, $thisyear$, $lastyear$
New Report Property Details - Choose to either schedule the report by day, week or month from the drop-down menu, or you can generate your report manually by choosing Ad-hoc. Then click OK.
Report scheduling - Your new report now appears in the Navigation Pane and you can click it and select Edit.
Opening a report - The blank report will open in Edit Mode. When a report is in Edit Mode, you can add widgets to it.
- Click Add at the top of the Central Area Toolbar and select a widget to add to the report (for a complete list of available widgets, see the Reports Gallery).
Add widgets to a report - The following actions are available in the Top Toolbar while in Edit Mode or Static Mode:
- Add - add widgets to the report.
- Actions Menu
- Remove All Widgets - Clears all widgets from the current report.
- Refresh - refresh the report's settings.
- Generate Report - create the report in real time.
Actions menu - Remove All Widgets - Clears all widgets from the current report.
- Share Menu
- Export to CSV - export the data to Microsoft Excel (see How to Export a Report to Excel).
- Distribution List - send the report to a distribution list (see How to Set an Email Distribution List for a Scheduled Report).
Share menu
Filters menu - Export to CSV - export the data to Microsoft Excel (see How to Export a Report to Excel).
- After designing the report, it is possible to create a static version with real time data (by selecting Generate Report) or to wait until the report is automatically generated according to the report scheduling. As long as there are no static versions for the report, it will be displayed in Edit Mode (if there are edit permissions for the current user) if it is selected from the Reports tree in the Navigation Pane. Otherwise, the latest static version will be displayed.
A Static Report with Active Widgets - Edit the time frame for a static report by clicking the current Date Range menu on the top right of the report. Select the desired date range or Customize and click OK.
Choose Date Range Menu
Customized Date Range - To remove the report, including all previous versions right click the report and select Delete. To remove only the previous versions of the report, select Delete Historical Data. The report's Historical Data refers to all prior versions that are saved in the system. If a version exists for a selected date range, the original saved version is displayed, and no query is submitted to the database. This is in order to save system resources and speed up report generation.
- To modify the report properties including report title, description, and scheduling type), click the report and select Properties on the Navigation Pane.
- To view the report in a new window (without the CardioLog scheme) on the Navigation pane, click the report and select Browse. You can only select Browse after at least one report has been generated.
Tips for efficient report creation
The amount of resources needed for report processing depends on the number of scheduled reports, the number of database queries for each report and the timeframe selected for the reports (reports for 365 days require more resources then reports for 30 days). To ensure optimal operation, make sure you follow these recommendations:
- Number of Queries (Widgets) per Report - Limit the number of widgets in a report to a maximum of 6.
- Number of Results (Rows) per Query - Display only the top 100 rows in tables.
- Report Filters - Define a black list rule when possible and avoid using the exclude (!) condition in the report filters.
- Report Scheduling Type - Make sure that the report scheduling type (daily/weekly/monthly) is in correspondence to the report date range, for example:
When a report's date range is "Last Month", schedule it to run once a month.
When a report's date range is "Last 30 Days",schedule it to run once a day. - Report Type ("By URL" Widgets) - Avoid using the "By URL" widgets (for example - "Events" (Page Views by URL) unless needed. When creating a report for a web site, search the website in Object Explorer (Analysis Center), and use the appropriate tree item as the source of your report.
Use the "By URL" reports only for:- Web sites which do not exist in Object Explorer
- Retrieving URL Parameters in the report
- Tracking banner and button clicks
- Tracking custom events
- Number of Scheduled Reports - Delete unused scheduled reports. Use the CardioLog Analysis Center for real time queries or to create an Ad-Hoc report and generate it manually on demand.
How to Copy a Report
This useful feature allows you to copy an existing report and attach a Website Item from the Object Explorer.
- On the Navigation pane, under Report Center, click a report from the Reports tree and select Copy.
Copy report dialogue - In order to include a Website Item, select the ellipses on the right to open the Object Explorer
Object Explorer - To change the location where the report copy will be saved, click the ellipses to the right of the Folder text box.
- Click OK to save your copy.
- The copied report will now appear in the Navigation Pane, in the folder you have chosen.
How to Create a Report Based On A Template
- In the Navigation Pane under Report Center, click a folder in the Reports tree and select New Report from the contextual menu.
- In the New Report dialog, select the New Report From Template option and click Next.
- Select the Report Template you would like to use in the Report tree.
- Continue with the new report creation steps as described above in How to Create a New Report. For more information see "How to Create Report Templates."
New Report Template browser
How to Set Permissions for a Report
Permissions are available in CardioLog installations which include integration with Active Directory.
You can set view, edit (Edit Mode), modify (properties) and remove (permissions) for a specific report for any user or group in Active Directory. By default, the report creator has full control permissions, while view permissions are given to everyone. Additionally, Users and groups can be added, and deleted. Members who have been granted access can also modify existing permissions.
- In the Navigation pane, under Report Center, click a report from the Reports tree and select Permissions.
- In the Permissions dialog, select the desired permissions for the listed users by activating or deactivating the check boxes. User permissions precede group permissions. To assign permissions for all users, use the default "All" group
Permissions window - To add a user or group, select Add and search for the desired user or group. Click OK to confirm your choice
Users and Groups search window - To remove user(s) or group(s), select the check box on the left next to the user or group you would like to no longer access the report and then click Remove.
- Click Save to save the permissions.
How to Export a Report to Excel and Other Spreadsheet Applications
You can export a report to CSV file format, which can then be read by most spreadsheet applications.
- Click Export to CSV from the Share menu.
Share menu in Edit mode - The report will be downloaded to your default downloads location.
How to Export a Report to PDF
You can export a report from the Report Center to PDF format for printing. The report must be in View Mode. Click Generate Report from the Actions menu if a Static Report does not exist yet.
- When the report is in View Mode, click Export to PDF from the Share menu
Share menu in View mode - The report will be downloaded to your default downloads location.
How to Export a Report as a Microsoft SharePoint Web Part
- When the report is in View Mode, click Create Web Part from the Share menu.
- The report will be downloaded to your default downloads location.
How to Send a Report via Email
- When the report is in View Mode, click Send To from the Share menu.
- In the new email window, enter an email address
- Choose how you would like your recipient to view the report and click OK.
Send Email window