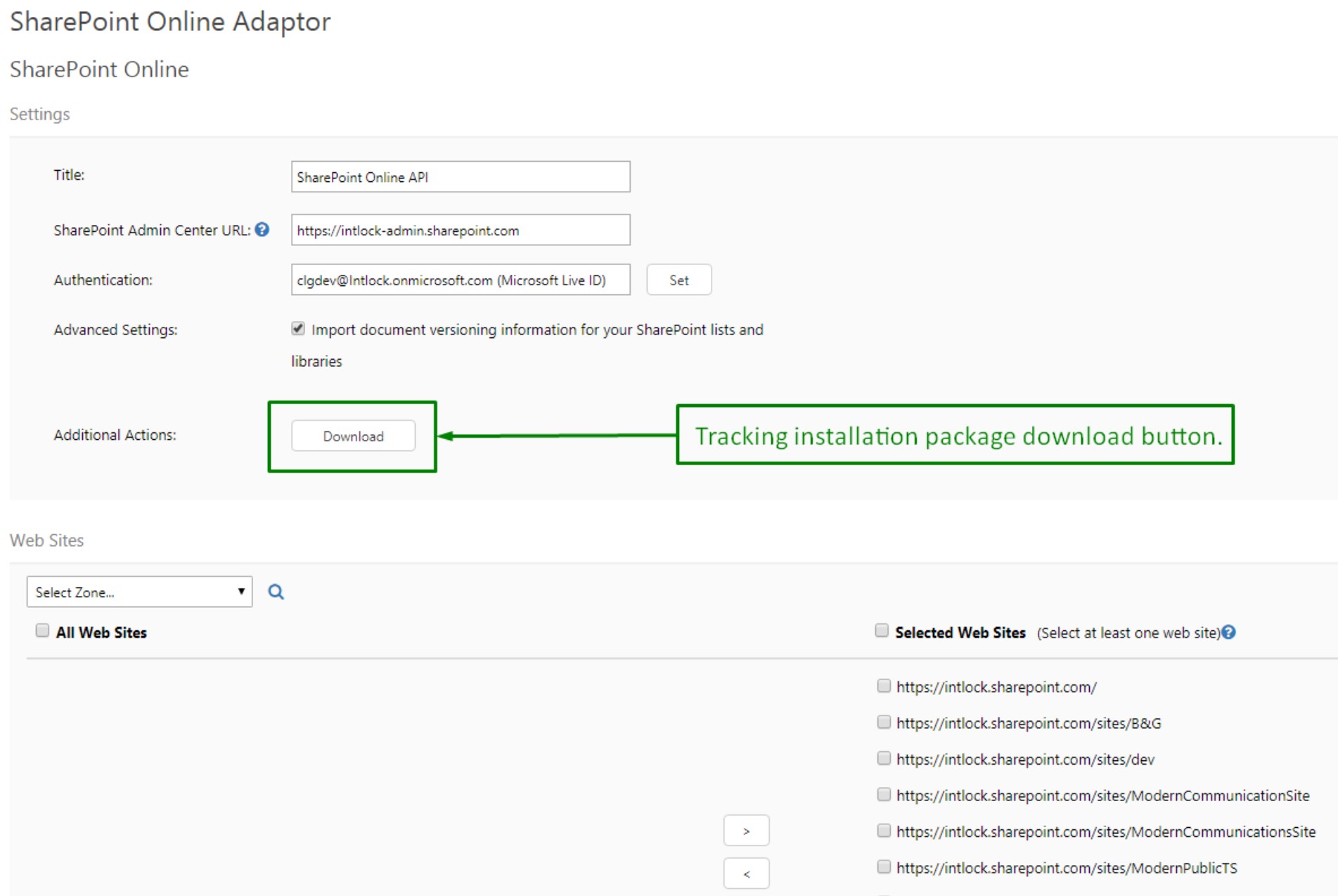Page History
...
- Configuration Prerequisites
- Running the Configuration Wizard
...
CardioLog Analytics allows you to easily integrate with Microsoft's SharePoint Online for both intranet and public internet SharePoint sites.
By default, the CardioLog Analytics tracking code is hosted on the CardioLog application on-premise server. You can also host it on a dedicated tracking server (web server) in the DMZ, or as Azure App Service.
| Anchor | ||||
|---|---|---|---|---|
|
Following the product installation and before running the Configuration Wizard, please do the following:
- Configure a public DNS name for the CardioLog application server.
- If you have a secured SharePoint Online site, create a certificate (Requires purchase of an SSL certificate from a certificate authority) for the CardioLog application server and configure SSL for the CardioLog web application in IIS.
- Click the CardioLogAgent web application in IIS, choose Authentication, enable Anonymous Authentication and disable Windows Authentication.
In [CardioLog Installation Folder]\CardioLogAgent\Web.config, update the following key values (edit the CardioLog application server public DNS name):
Info icon false <add key="overwriteConnectedUser" value="true" />
<add key="UseSPAuth" value="true" />
<add key="CardioLogAgentRoot" value="https://cardiologserverdnsname" />- Verify that the CardioLog Tracking Agent web application is accessible over the internet by browsing to https://cardiologserverdnsname/CardioLogAgent/ca.aspx (edit the CardioLog application server public DNS name).
- Verify that you have a Microsoft Live ID user account with the SharePoint Administrator role in Office 365 Admin Center.
Click the
Note: The CardioLog application server public DNS name must be accessible over the internet.
| Anchor | ||||
|---|---|---|---|---|
|
Following the product installation and before running the Configuration Wizard, please do the following:
- Create a new CardioLogAgent web application in IIS , choose Authentication, enable Anonymous Authentication and on the CardioLog tracking server (web server). For the new web application, create a dedicated application pool and set ASP.NET version to 4.0. Set the authentication method of the web application to Anonymous access (disable Windows Authentication).
Copy the files from the CardioLog application server [CardioLog Installation Directory]\CardioLogAgent to the new directory.
- Configure a public DNS name for the CardioLog tracking server.
- If you have a secured SharePoint Online site, create a certificate (Requires purchase of an SSL certificate from a certificate authority) for the CardioLog tracking server and configure SSL for the CardioLogAgent web application in IIS.
In [CardioLog Tracking Agent Installation Folder]\CardioLogAgent\Web.config, update the following key values (edit the CardioLog tracking server public DNS name):
Info icon false <add key="overwriteConnectedUser" value="true" />
<add key="UseSPAuth" value="true" />
<add key="CardioLogAgentRoot" value="https://cardiologserverdnsnamecardiologtrackingserverdnsname" />- Verify that the CardioLog Tracking Agent web application is accessible over is accessible over the internet by browsing to https://cardiologserverdnsnamecardiologtrackingserverdnsname/CardioLogAgent/ca.aspx (edit the CardioLog tracking server public DNS name).
- Verify that you have a Microsoft Live ID user account with the SharePoint Administrator role in Office 365 Admin Center.
Note: The CardioLog tracking server public DNS name should name must be accessible over the internet.
| Anchor | ||||
|---|---|---|---|---|
|
Following the product installation and before running the Configuration Wizard, please follow the steps mentioned in Configuring the CardioLog Analytics Tracking Agent on Azure App Service
| Anchor | ||||
|---|---|---|---|---|
|
...
- Launch CardioLog. If the Configuration Wizard doesn't launch automatically, you can run it manually by clicking on Administration in the Navigation pane and then selecting System Configuration. Click Configuration Wizard to restart CardioLog and begin the configuration process.
- In the Welcome dialog, select the desired UI language and date format. Under SharePoint Version, select SharePoint Online and then click Next.
Configuration Wizard
You can add the tracking code by either deploying the CardioLog tracking code through a SharePoint solution, OR manually adding the JavaScript tracking code to your master pages.Anchor configuring tracking configuring tracking Note: You may select only one option to add the tracking code.
Configuration Wizard Step 2a: SharePoint Online Usage Tracking
Deploy the CardioLog tracking code through a SharePoint solutionAnchor deploy tracking deploy tracking You can deploy the tracking code on all selected site collections automatically or add the tracking code to a specific site collection manually.
Deploying the Tracking Code to all Selected Site Collections AutomaticallyAnchor auto_deploy auto_deploy - Once you complete the Configuration Wizard, go to the Administration section of the navigation pane, click System Configuration, select SharePoint Tree Adaptor and then select your SharePoint Online tenant.
- Click on Download button to download the automatic deployment package.
SharePoint Tree Adaptor Settings
Note: The deployment package includes a PowerShell script that deploys the tracking agent wsp solution and Java Script tracking code on all selected site collections, as well as the modern sites integration app on the App catalog and on all selected site collections and their sub-sites. - Right click the WSP-Tracking-Install-Script.zip file, select Properties > General and click on "Unblock" before unzipping it.
- Open the sites.json file and verify that all of the site collections you would like to track are included.
Open the tracking.txt file. If you have chosen to configure the CardioLogAgent as Azure App Service, update it as follows:
Info icon false sourceDomain: '<app service URL without https prefix>/js/modern',
eventListenerDomain: '<app service URL without https prefix>',
modules: ['survey-and-message-bar'],
statisticsPath: '<app service URL>/CardioLogAgent/ReportDispatcher.aspx'Otherwise, verify that the <cardiologserverdnsname> placeholders of the sourceDomain and eventListenerDomain fields that redirect to the CardioLog application server or dedicated tracking server have a public DNS name (that should be accessible over the internet).
Info icon false sourceDomain: '<cardiologserverdnsname>/CardioLogAgent/js/modern', (CardioLog application server / tracking server public DNS name, without the https:// protocol prefix)
eventListenerDomain: '<cardiologserverdnsname/CardioLogAgent',
modules: ['survey-and-message-bar'],
statisticsPath: '<cardiologserverdnsname>/CardioLogAgent/ReportDispatcher.aspx'- Execute the Run_Script.ps1 script in PowerShell. Make sure the you have the following prerequisites before executing the PowerShell script:
- You must have PowerShell version 5.1 or higher with the MS Online module installed.
- The credentials of the SharePoint Online global administrator.
- If you are using multi-factor authentication (MFA), make sure you have an app password for Office 365.
Make sure custom scripts are turned on (changes in this setting take up to 24 hours to apply):
Office 365 Admin > Admin Centers > SharePoint Admin Center > Settings > Custom Script > Select Allow in both options
In case a specific site collection does not inherit these settings from SharePoint Central Administration, you can execute the following commands in SharePoint Online Management Shell (replace the placeholders for [company] and [site collection url]):Info icon false $url = "https://[company]-admin.sharepoint.com" $User = Read-Host -Prompt "Enter username for $url" $Password = Read-Host -Prompt 'Enter password' -AsSecureString $credentials = New-Object Microsoft.SharePoint.Client.SharePointOnlineCredentials($User, $Password) $adminContext = New-Object Microsoft.SharePoint.Client.ClientContext($url) $adminContext.Credentials = $credentials $tenant = New-Object Microsoft.Online.SharePoint.TenantAdministration.Tenant($adminContext) $adminContext.Load($tenant) $adminContext.ExecuteQuery() $props = $tenant.GetSitePropertiesByUrl("[site collection url]", $false) $adminContext.Load($props) $adminContext.ExecuteQuery() $DenyAddAndCustomizePagesStatusEnum = [Microsoft.Online.SharePoint.TenantAdministration.DenyAddAndCustomizePagesStatus] $props.DenyAddAndCustomizePages = $DenyAddAndCustomizePagesStatusEnum::Disabled $props.Update() $adminContext.ExecuteQuery()
Add the Tracking Code to a Site Collection ManuallyAnchor manual_deploy manual_deploy - Browse to your SharePoint Online site Solution Gallery (Replace the website root URL with yours): [https://intlock.sharepoint.com]/_catalogs/solutions/forms/allitems.aspx
'SharePoint Online' Site Solution Gallery - Click Upload Solution > Choose File > select [CardioLog Installation Folder]\CardioLog\Configuration\AgentFeature\Online\Resources\CardioLog Analytics Integration.wsp > Activate
- Browse to CardioLog Analytics Integration solution configuration page (Replace the website root URL with yours): [https://intlock.sharepoint.com]/CardioLogAnalytics/Configuration.2.0.8.0.aspx
CardioLog Analytics Integration Solution Configuration Page - Copy the code from the Tracking Code box in Step 2 of the Configuration Wizard.
- Edit the tracking code and verify that the all URLs contained in the tracking code that redirect to the CardioLog application/tracking server have the public DNS name and appropriate protocol. The URLs should be accessible over the internet. Use HTTPS if you are tracking secured SharePoint Online site collections. You may choose to use HTTP for public websites.
- Add the JavaScript tracking code and click OK.
Uninstalling the CardioLog Analytics Tracking Agent FeatureAnchor uninstalling uninstalling You can choose between pausing and uninstalling the tracking code from your SharePoint online sites:
- To pause the tracking code, browse to your SharePoint Online site Solution Gallery (edit the website root URL): [https://intlock.sharepoint.com]/_catalogs/solutions/forms/allitems.aspx and deactivate the CardioLog Analytics Integration solution.
- To uninstall the tracking code, deactivate the CardioLog Analytics Integration solution and then delete the solution.
Manually Add the JavaScript Tracking Code to Your Master PagesAnchor manually add js manually add js - Open SharePoint Designer and add the SharePoint Online website: Go to Site Templates > Open Site > Enter website root URL (eg., - https://intlock.sharepoint.com/).
- Open Site Objects > Master Pages > *.master (we suggest the seattle.master page) and add the JavaScript tracking code in the <head> tag.
- Verify that all URLs contained in the tracking code that redirect to the CardioLog application/tracking server have the public DNS name and appropriate protocol. The URLs should be accessible over the internet. Use HTTPS if you are tracking secured SharePoint Online site collections. You may choose to use HTTP for public websites.
- In order to verify that your SharePoint Online pages are tracked, follow these steps:
- Open a new browser window and click Next Step.
- Delete your browser temporary internet files and click Next Step.
- Browse 3 pages on your SharePoint Online website and click Next Step.
- Click Test Event Collection. The Wizard will now verify usage events tracking.
Step 2 - Usage Tracking
Otherwise, - Navigate to your SharePoint Online site homepage with Internet Explorer, Chrome, or FireFox.
- Press Ctrl+F5 to clear the cache and reload the page.
- While on the SharePoint website page, click Ctrl+F12. The tracking agent console should pop-up, displaying the ID number for the most recent monitored action (event). To close the console, press Ctrl+F12.
In the SharePoint Adaptor dialog, enter a title and root URL of your SharePoint Online Admin Center. Specify the authentication details used to connect to it, then click Next. Loading your SharePoint Online tree structure may take several minutes to a few hours, depending on the number of items in the selected websites.Anchor tree structure tree structure
Note: Confirm that the CardioLog service account has the SharePoint Administrator role enabled in Office 365 Admin Center, under Customized Administrator.
Configuration Wizard Step 3 - SharePoint Adaptor- In the SharePoint Adaptor dialog, select the SharePoint website(s) you would like to report on, then click Next.
Configuration Wizard Step 3 - SharePoint Adaptor Web Site Selection
- In the Usage Data Processing dialog, click Next.
Configuration Wizard Step 4 - Usage Data Processing - In the Finish dialog, click Finish. Click Show Raw Usage Data to view the usage events collected thus far. The data will be available in reports in the next hour.
Configuration Wizard - Finish