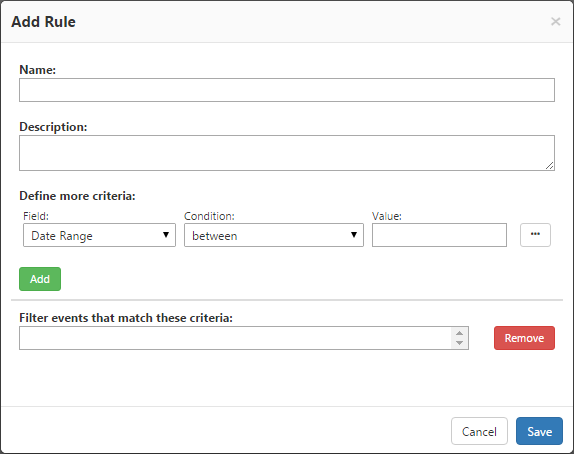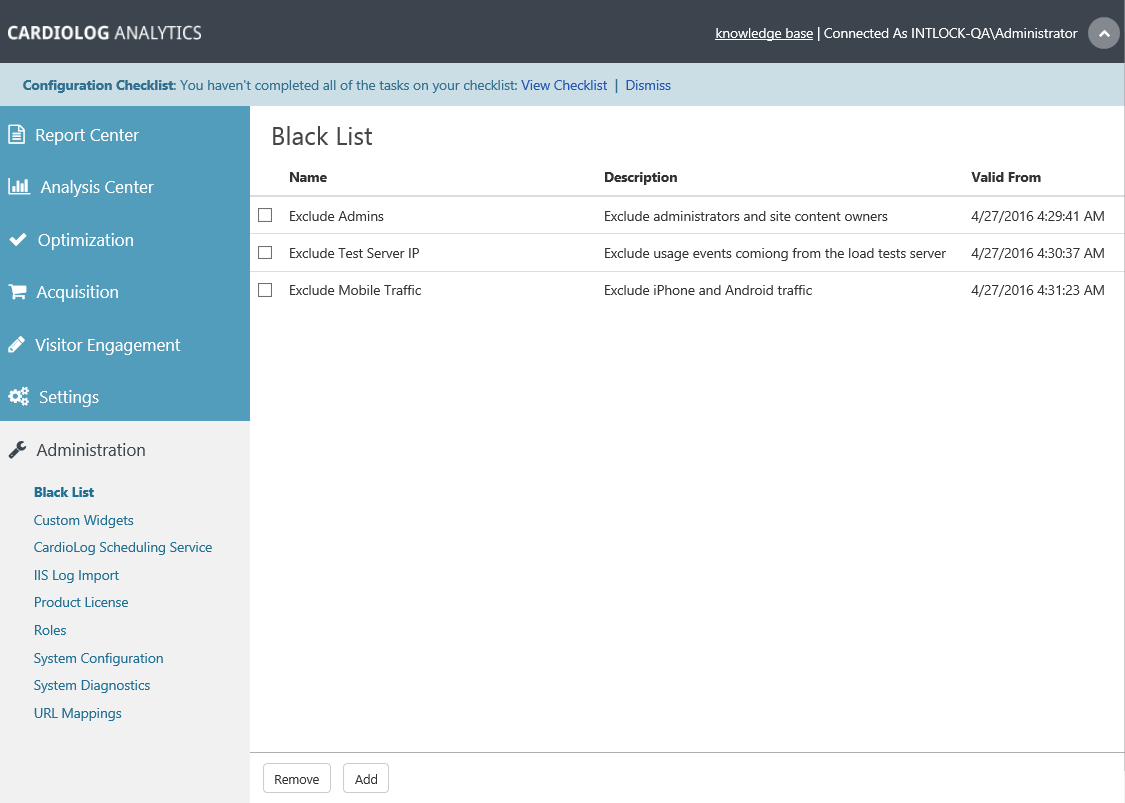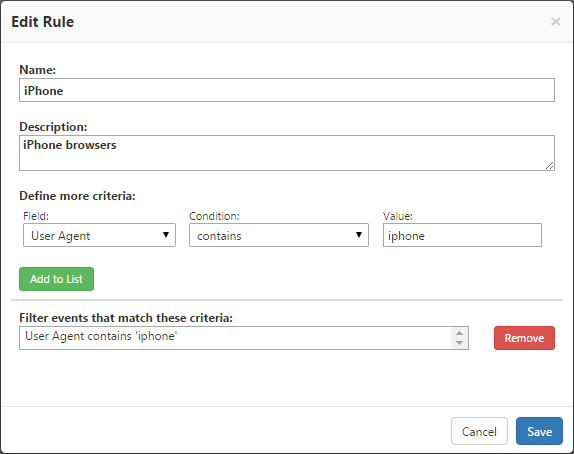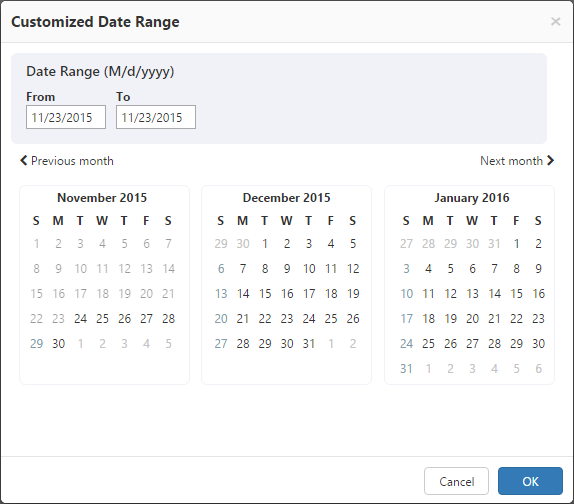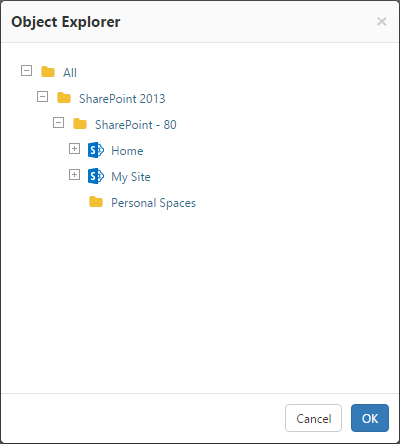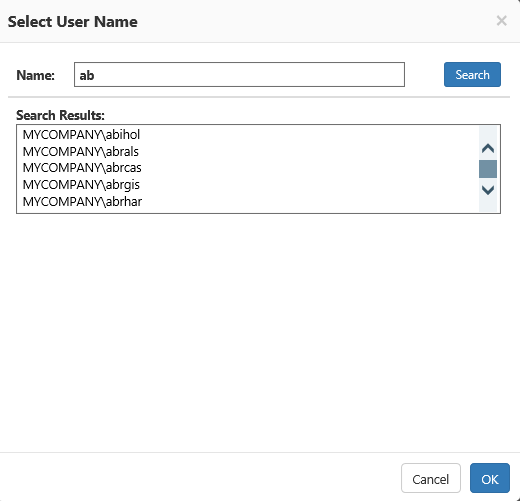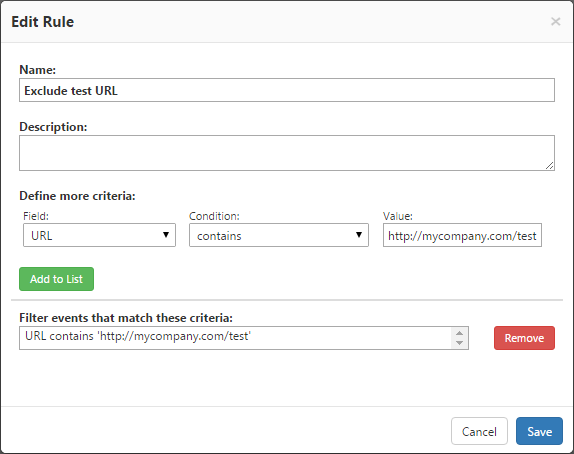Page History
The Black List defines a set of rules for data which should not be collected in the or analyzed from monitored environments. For example, data on views for a specific user in a specific time frame, etc. The Black List rule is page views and interactions by you or other site administrators. All Black List rules are applied from the moment the rule is created , and are not retroactively.retroactive. The Black List can be found in the navigation pane under Administration.
Contents
- How to Create A New Rule
- How to Set a Date Range Criterion for a Black List Rule
How to Set Web Server IP Address Criterion for a Black List Rule
- How to Set a Client IP Address Criterion for a Black List Rule
| Anchor | ||||
|---|---|---|---|---|
|
- In the Navigation pane, under Administration, click Black List.
- In the Central Area, in the bottom left corner, click Add.
- In the Add Rule dialog, enter the Name and Description fields.
- In the Add Rule dialog, under Define more criteria, select values for the Field , Condition and Value fields (see the next sections in this guide for details on these fields).
Create Rule dialogwhich may be Date Range, Website Item, User Name, Authentication Group, URL, Web Server IP Address, User Agent, or Client IP Address. These are all described below. - Choose the Condition you would like to define your field by.
- Enter a Value in the text box or use the "..." button to open a search window that depending on the Field.
Add Rule Dialog
- Click Add.
- Choose a second set of criteria if you would like to combine rule. For example, you may want to black list a Website Item that is only accessed from a specific User Agent.
- Click Save.
- The new rule is added to the Black List. The Valid From Column in the Central Area displays the date from which and time the rule is appliedwas activated.
Note: The - Separate rules in the Black List have an OR (1) relationship, while the criteria for a which means they do not influence or rely on each other. Multiple criteria within a single rule have an AND (2) relationship.
relationship, which means that all criteria within the rule must be met.
Black List dialog - To edit a rule, simply click on it and edit the parameters as you would when adding a rule.
- To delete a rule, select it using the inline check box and click Remove from the bottom left hand corner.
Edit Rule dialog
| Anchor | ||||
|---|---|---|---|---|
|
- In the Add Add or Edit Rule dialog , in select Date Range from the Field drop down list, select Date Range.
- Click on Browse (...) and select a date range.
Setting a date range criterion for a Black List rule
- Click OK to confirm your selection.
Customized Date Range Dialog
Anchor set website item set website item
How to Set a
| set website item | |
| set website item |
...
Website Item for a Black List Rule
- In the Add Add or Edit Rule dialog , in select Website Item from the Field drop down list, select Portal Item.
- In the Condition drop Select the desired Condition from the drop-down list, select Choose is (specific) to select a specific item or select is (aggregated) to also include also child items.
...
- Click on Browse (...) and select an item using the Object Explorer
- Click OK to confirm your selection.
Website Item Object Explorer Dialog
| Anchor | ||||
|---|---|---|---|---|
|
- In the Add or Edit Rule dialog , in the Field drop down list, select User Name or Authentication Group.In from the ConditionField drop down list, select the desired condition.
- Select the desired Condition from the drop-down list.
- Click on Browse (...) and search for and select the desired user/group.
- Click OK to confirm your selection.
Setting a user criterion for a Black List rule
Select User Name Dialog
Anchor set url set url
How to Set a URL Criterion for a Black List Rule
| set url | |
| set url |
- In the Add or Edit Rule dialog , in select URL from the Field drop down list, select URL .In the Condition drop down list, select the desired condition
- Select the desired Condition from the drop-down list.
- Enter a URL address in the Value text box.
- Click Save to confirm your selection.
Setting a URL criterion Criterion for a Black List ruleRule
Anchor set webserver ip set webserver ip
How to Set a Web Server IP Address Criterion for a Black List Rule
| set webserver ip | |
| set webserver ip |
- In the Add or Edit Rule dialog select Web Server IP Address from the Field drop down list.
- Select the desired Condition from the drop-down list.
- Enter an IP address in the Value text box.
- Click Save to confirm your selection.
Setting a Web Server IP Address Criterion for a Black List Rule
| Anchor | ||||
|---|---|---|---|---|
|
- In the Add or Edit Rule dialog
- select User Agent from the Field drop-down list,
- .
- Select the desired Condition from the drop-down list.
- Enter a User Agent string in the Value text box.
- Click Save to confirm your selection.
Setting a User Agent Criterion for a Black List Rule
| Anchor | ||||
|---|---|---|---|---|
|
- In the Add or Edit Rule dialog select Client IP Address from the Field drop down list.
- Select the desired Condition from the drop-down list.
- Enter an IP address in the Value text box.
- Click Save to confirm your selection.
Setting
- a Client IP Address
- Criterion for a Black List
- Rule