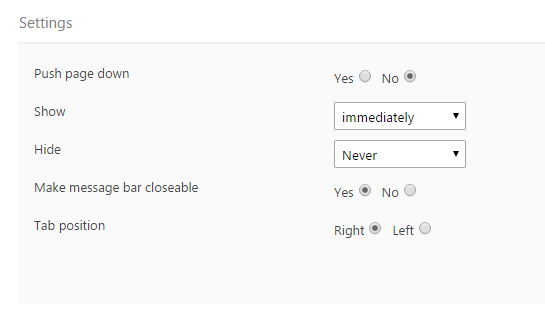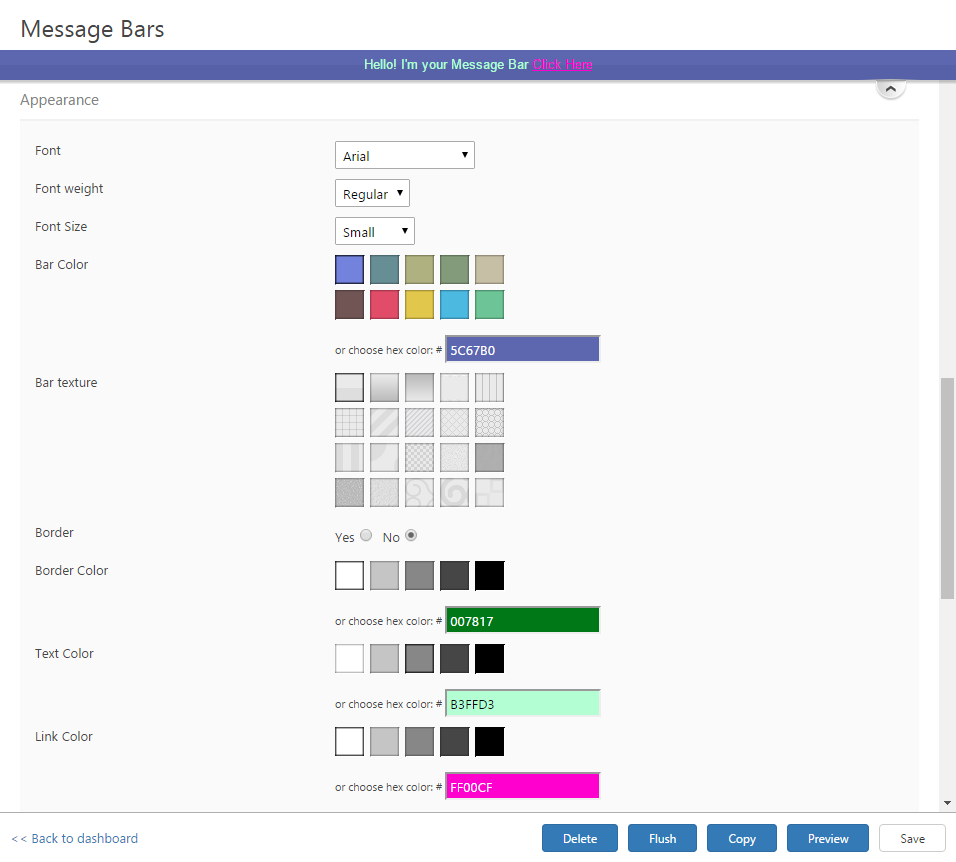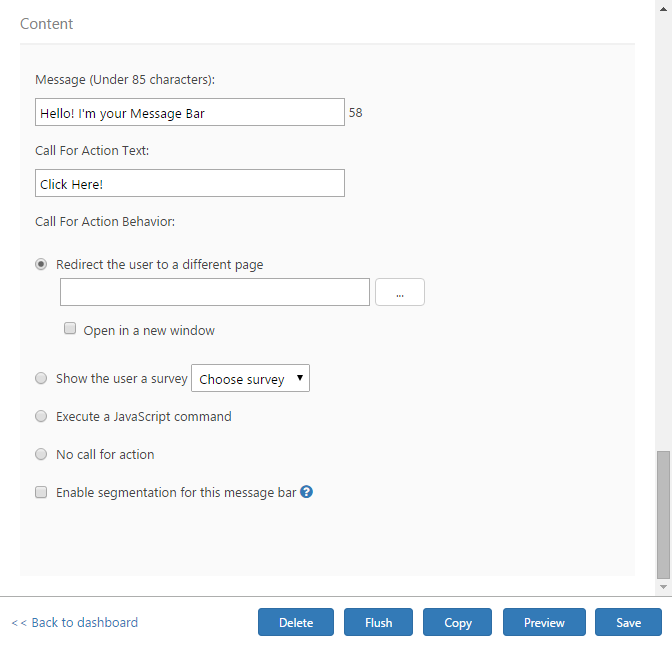Page History
...
- In the Message Bars main window, click Add Message Bar in the upper right hand corner.
- The General Details window will open and you can now enter the Message Bar Name.
Determine Where should this message bar appear? by selecting the website item in which the message bar will be displayed using the Object Explorer or by entering the URL manually. You can also enter * to display the message bar on all pages of your SharePoint environment.
Enabling Show message bar on any sub-page in this section will show the message bar on all page URLs beginning with this URL address
Choose Message bar status to activate the message bar immediately or later.
Choose Who should see this message bar? from the drop-down menu to select the visitor segment you would like to view the message bar. You can select "Anyone" to display the message bar to all visitors. For more information about visitor segments see "Visitor Segments".
Select how often to show the survey:- Show as long as visitor has not clicked or closed message bar
- Show message bar even if visitor already clicked or closed it
- Show message bar even if visitor already clicked or closed it (once per visit)
Select when should this message bar be prompted -
- When the visitor is part of the selected visitor segment
- When the visitor is part of the selected visitor segment and he/she moves the cursor towards the browser close button
- When the visitor is part of the selected visitor segment and he/she scrolls down the page
Message Bar General Details Window - In the Settings section, select the message bar position on the SharePoint page.
Push page down determines whether the message bar will cover part of the page or appear above the page.
Select when to show the message bar from the drop-down menu. Options range from immediately until after 1 minute.
Select when to hide the message bar. Options range from never until after 1 minute.
Decide whether to Make message bar closeable if you would like the visitor to be able to close (minimize) the message bar.
Select the tab position to choose where to position the close (minimize) button.
New Message Bar Window Settings Detail - In the Appearance section you can select the message bar text style and color palette as it will appear on the SharePoint page. All color selections may be entered manually using the color selector, which appears when you begin to type in a Hex Color # identifier text box
. The color selected will appear as a preview in the relevant text box.
New Message Bar Window Appearance Detail with Message Bar Preview - In the Content dialog, enter the Message, limited to 85 characters, that you want to appear on the message bar.
When entering a Call For Action Text, you can select from five options for Call For Action Behavior including No call for action.
When selecting Redirect the user to a different page, enter the page URL or find it using the Object Explorer that the visitor will be redirected to after clicking on the message bar. Select Open in a new window in order to open the page in a new browser window.
When selecting Show the user a survey, select the survey that will appear right after a visitor clicks Call to Action from the message bar. For more information see "How to Create a Survey".
You can Execute JavaScript code after a visitor clicks on the message bar. Enter the JavaScript code you would like to execute in the text box that appears when you choose this selection.
Select Enable segmentation based on this message bar if you would like to create a segment for visitors who clicked on the message bar. For more information about visitor segments see "Visitor Segments".
Content dialog - You may preview your message bar at any time during the process. The preview will only update after pressing the Preview button at the bottom of the page.You may also preview your message bars at any time from the Message Bars main window.
- Click Save at the bottom of the window when you are done with editing your new message bar.
...