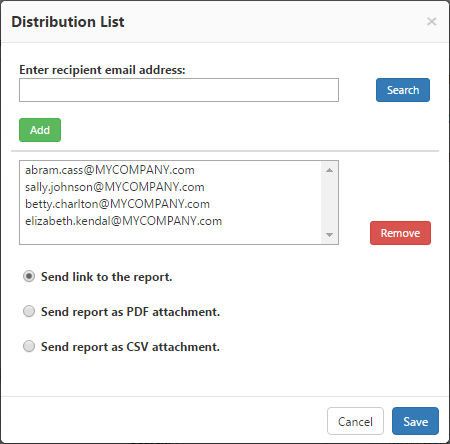Page History
...
Anchor send email send email
How to Send a Report via Email
| send email | |
| send email |
You can send an email with a unique link to the report, with the data in the report automatically refreshed. Alternatively you can send an email with current data as a PDF or CSV file. The report must be in View Mode. Click Generate Report from the Actions menu if a Static Report does not exist yet.
- When the report is in View Mode, click Send To from the Share menu.
- In the new email window, enter an email address
- Choose how you would like your recipient to view the report and click OK.
Send Email window
| Anchor | ||||
|---|---|---|---|---|
|
Once a new non ad-hoc report is created, an automated email can be sent to a predefined distribution list. This email includes a unique link, a PDF file or CSV file attachment with the most recent report data. The email may be sent to the distribution list monthly, weekly or daily, according to the report's scheduling preference.
- Open a report in View Mode and select Distribution List from the SHARE menu.
- Enter an email address in the text box and click the Add button to add the address to the distribution list.
- Add any additional email addresses you would like to include.
- Click Save.
Distribution List Dialogue
| Anchor | ||||
|---|---|---|---|---|
|
A web part is a component which displays data in a Microsoft SharePoint Portal. You can create a web part that displays a report from Report Center and add it to any page in the portal. The report must be in View Mode. Click Generate Report from the Actions menu if a Static Report does not exist yet. The The web part will always automatically have maintain the report's most recent data according to its scheduling type.
- When Confirm the report is in View Mode, click .
- Click Generate Report from the Actions menu if at least one Static Report does not exist yet. Click Create Web Part from the Share menu.
- The report will be downloaded as a DWP file to your browser's default downloads location.
- You can now add the dynamic Dashboard Web Part to your SharePoint web site.
| Anchor | ||||
|---|---|---|---|---|
|
To view usage reports from within your SharePoint portal, via the "Site Actions" menu, install our CardioLog Usage Reports SharePoint Feature. The site action feature can be deployed on the entire farm or for specific web applications.
The "CardioLog Usage Reports" SharePoint Feature which enables the submission of usage queries directly from your SharePoint portal.
- The CardioLog system administrator first creates and publishes report templates. These templates are then available from portal pages.
- Each portal page displays a link to CardioLog Analytics usage reports under Site Actions. Clicking on the link will generate a usage report for your page. By default, SharePoint view permissions are required to see the report.
The "CardioLog Usage Reports" SharePoint feature
- Select the desired report template and date range in order to run a relevant usage report for the page you are visiting. The report will be displayed in a new browser window.