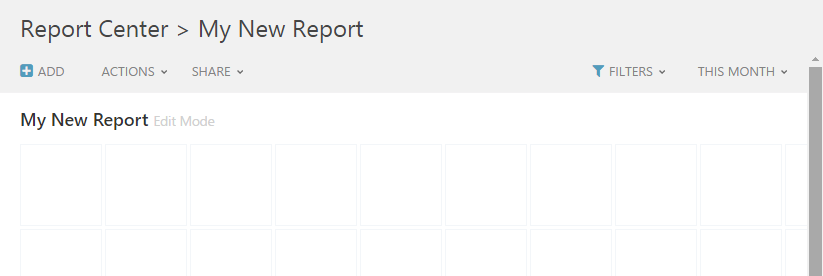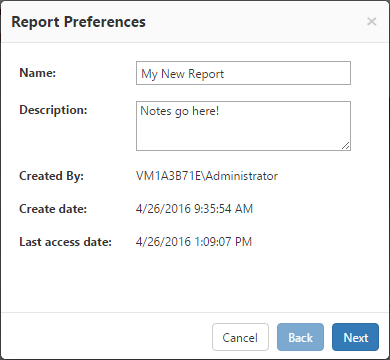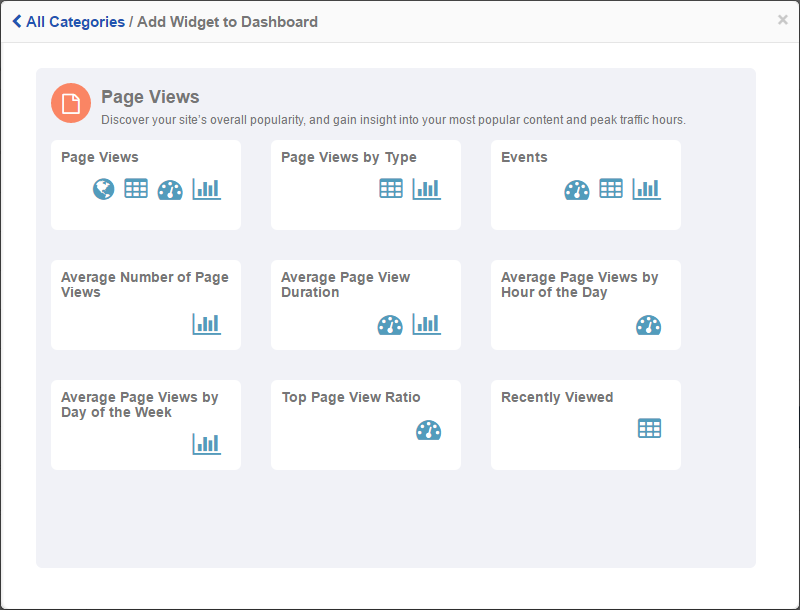Page History
...
| Anchor | ||||
|---|---|---|---|---|
|
Reports may be edited at any time without affecting previously collected data.
- Find the report you would like to edit in the Navigation Pane, click it, and then select Edit from the contextual menu.
Report Contextual Menu - The report will now open in Edit Mode. When a report is in Edit Mode, you can add widgets Widgets to it, change the time range, edit filters and export a CSV file for use with Excel and other spreadsheet applications.
- Click You can click any blank area of the report where a plus sign appears as you hover your cursor, or click Add at the top of the Central Area Toolbar and select a widget to add to the report. Continue on to widget editing for more information. The Reports Gallery contains a full description of all widgets.
Blank Report Edit Toolbar
The following actions are available in the Top Toolbar while in Edit Mode or Static Mode:Anchor top toolbar top toolbar - Add - add widgets to the report.
- Actions Menu
- Remove All Widgets - Clears all widgets from the current report.
- Refresh - refresh the report's settings.
- Generate Report - create the report in real time.
Actions menu - Remove All Widgets - Clears all widgets from the current report.
- Share Menu
- Export to CSV - Export the data to Microsoft Excel or other spreadsheet applications.
- Distribution List - Send the report to a distribution list.
Share menu
The Filters menu allows you to limit the data displayed to specific pages, users or groups, or visitor segments for all widgets simultaneously. Alternatively, you may edit each widget's filter preferences individually to suit your needs.
Filters menu - Export to CSV - Export the data to Microsoft Excel or other spreadsheet applications.
- After designing the report, you can create a static version with real time data (by selecting Generate Report), or wait until the report is automatically generated at the next scheduled interval. As long as there are no static versions for the report, it will be displayed in Edit Mode when selected from the Navigation Pane, assuming the current user has sufficient permissions. Otherwise, the latest static version will be displayed.
A Static Report with Active Widgets - Edit the time frame for a static report by clicking the current Time Range menu on the top right of the report. Select the desired date range, or customize to highlight a specific period of time.
Choose Date Range Menu
Customized Date Range - To remove the report, including all previous versions click the report title in the Navigation Pane and select Delete. To remove only the previous versions of the report and associated data, select Delete Historical Data. The report's Historical Data refers to all prior report versions that have been saved. If a version exists for a selected date range, the original saved version is displayed, and no query is submitted to the database. This is in order to save system resources and streamline report generation.
- Select Properties in report's contextual menu in the Navigation Pane to modify the report information. There are six property fields and the first three listed here may be edited at any time:
- Name: The name of the report as it appears in the Navigation Pane and all further saved versions.
- Description: An optional description of what the report contains, or notes.
- Scheduling: You may change between scheduled or Ad-Hoc report generation at any time. If a new report schedule is chosen, the report will be refreshed at the next relevant scheduled interval, not immediately.
- Created By: The username of the person who originally created the report
- Create Date: The date and time the report was originally created
- Last Access Date: The most recent time and date that data was generated for the report.
Report Properties
- Select Permissions to edit who may view, edit or modify the report as described below.
- Select Browse in the report's contextual menu in the Navigation Pane to view the report isolated in a new window, without the CardioLog scheme. Browse is only available after at least one report has been generated.
...
Once a report exists in your CardioLog Report Center, you may continue to edit it whenever you see fit without affecting data collection or previous report data.
- To add a new widget, click any blank area of the report where a plus sign appears as you hover your cursor over the central area, or click Add at the top of the Central Area Toolbar and select a widget to add to the report.
Add Widget Dialogue - Click the category type you'd like and you'll be presented with a list of all available widgets in the category. Click on the icon of the available widget type you'd like: map, chart, meter or table. The new widget will now appear in your report.
Page Views Widget Category
| Anchor | ||||
|---|---|---|---|---|
|
...