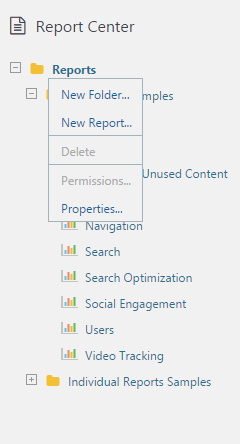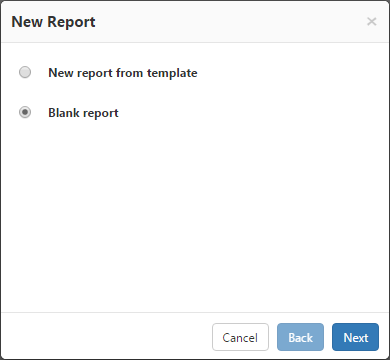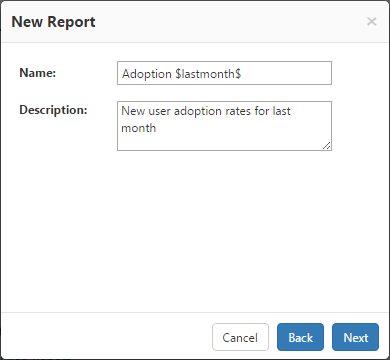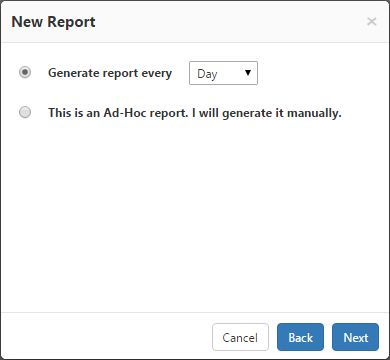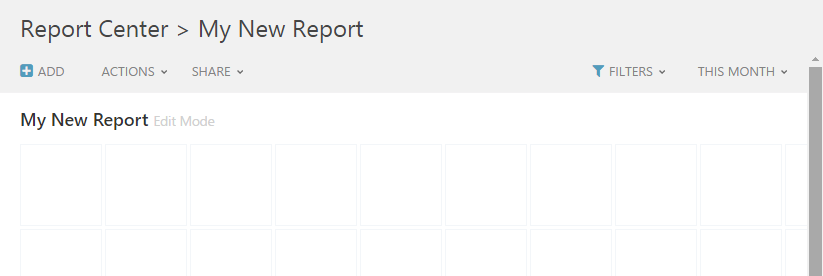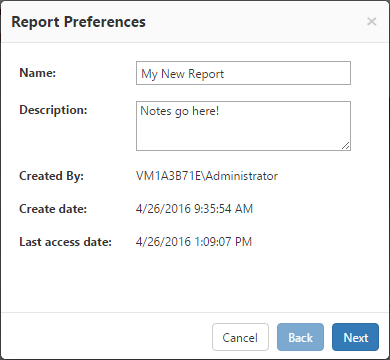Page History
...
- How to Create a Report
- How to Edit a Report
- How to Copy a Report
- How to Create a Report based on a Template
- How to Set Permissions for a Report
- How to Export a Report to Excel
- How to Export a Report to PDF
- How to Export a Report as a Microsoft SharePoint Web Part
- How to Send a Report via Email
- How to Set an Email Distribution List for a Scheduled Report
- How to View a Report from SharePoint's "Site Actions" Menu
...
- In the Navigation pane, under Report Center, click a folder in the Reports tree, and then select New Report. (You can first create a Reports folder by selecting New Folder...)
Create a new report
- While in the New Report dialog, select the Blank Report option and click Next:
Create a Blank Report
Enter the Name and Description fields, and then click Next.Anchor create-new step 3 create-new step 3
To display dates in the Name field of generated reports, use may the following variables: $now$, $today$, $lastday$, $thisweek$, $lastweek$, $thismonth$, $lastmonth$, $thisquarter$, $lastquarter$, $thisyear$, $lastyear$
New Report Property Details- Choose to either schedule the report by day, week or month from the drop-down menu, or you can generate your report manually by selecting This is an Ad-Hoc report. Then click Next.
Report scheduling - Your should now be viewing your newly created report in edit mode. The report also appears in the Navigation Pane and can be viewed and edited freely by anyone with sufficient permissions. As
- As you move your mouse cursor around the main window, you'll notice that each square of the report grid displays a plus sign (+), Click any square to add a new widget to in the main window of the report. Alternatively, you may click ADD in the top toolbar. Continue on to report editing for more information.
| Anchor | ||||
|---|---|---|---|---|
|
- Find the report you would like to edit in the Navigation Pane, click it, and then select Edit from the contextual menu.
Report Contextual Menu - The report will now open in Edit Mode. When a report is in Edit Mode, you can add widgets to it, change the time range, edit filters and export a CSV file for use with Excel and other spreadsheet applications.
- Click Add at the top of the Central Area Toolbar and select a widget to add to the report (for a complete list of available widgets, see the Reports Gallery).
Add widgets to a report. The Reports Gallery contains a full description of all widgets.
Blank Report Edit Toolbar
The following actions are available in the Top Toolbar while in Edit Mode or Static Mode:Anchor top toolbar top toolbar - Add - add widgets to the report.
- Actions Menu
- Remove All Widgets - Clears all widgets from the current report.
- Refresh - refresh the report's settings.
- Generate Report - create the report in real time.
Actions menu - Remove All Widgets - Clears all widgets from the current report.
- Share Menu
- Export to CSV - Export the data to Microsoft Excel or other spreadsheet applications.
- Distribution List - Send the report to a distribution list.
Share menu
The Filters menu allows you to limit the data displayed to specific pages, users or groups, or visitor segments for all widgets simultaneously. Alternatively, you may edit each widget's filter preferences individually to suit your needs.
Filters menu - Export to CSV - Export the data to Microsoft Excel or other spreadsheet applications.
- After designing the report, it is possible to you can create a static version with real time data (by selecting Generate Report), or to wait until the report is automatically generated according to the report schedulingat the next scheduled interval. As long as there are no static versions for the report, it will be displayed in Edit Mode (if there are edit permissions for the current user) if it is when selected from the Reports tree in the Navigation Pane, assuming the current user has sufficient permissions. Otherwise, the latest static version will be displayed.
A Static Report with Active Widgets - Edit the time frame for a static report by clicking the current Date Rangecurrent Time Range menu on the top right of the report. Select the desired date range or Customize and click OK, or customize to highlight a specific period of time.
Choose Date Range Menu
Customized Date Range - To remove the report, including all previous versions right click the report title in the Navigation Pane and select Delete. To remove only the previous versions of the report and associated data, select Delete Historical Data. The report's Historical Data refers to all prior report versions that are have been saved in the system. If a version exists for a selected date range, the original saved version is displayed, and no query is submitted to the database. This is in order to save system resources and speed up streamline report generation.
- To modify the report properties including report title, description, and scheduling type), click the report and select Properties on the Navigation Pane.
- To view the report in a new window (without the CardioLog scheme) on the Navigation pane, click the report and select Browse. You can only select Browse Select Properties in report's contextual menu in the Navigation Pane to modify the report information. There are six property fields and the first three listed here may be edited at any time:
- Name: The name of the report as it appears in the Navigation Pane and all further saved versions.
- Description: An optional description of what the report contains, or notes.
- Scheduling: You may change between scheduled or Ad-Hoc report generation at any time. If a new report schedule is chosen, the report will be refreshed at the next relevant scheduled interval, not immediately.
- Created By: The username of the person who originally created the report
- Create Date: The date and time the report was originally created
- Last Access Date: The most recent time and date that data was generated for the report.
Report Properties
- Select Permissions to edit who may view, edit or modify the report as described below.
- Select Browse in the report's contextual menu in the Navigation Pane to view the report isolated in a new window, without the CardioLog scheme. Browse is only available after at least one report has been generated.
| Anchor | ||||
|---|---|---|---|---|
|
Once a report exists in your CardioLog Report Center, you may continue to edit it whenever you see fit without affecting data collection or previous report data.
| Anchor | ||||
|---|---|---|---|---|
|
...
To view usage reports from within your SharePoint portal, via the "Site Actions" menu, install our CardioLog Usage Reports SharePoint Feature. The site action feature can be deployed on the entire farm or for specific web applications.
The "CardioLog Usage Reports" SharePoint Feature which enables the submission of usage queries directly from your SharePoint portal.
- The CardioLog system administrator first creates publishedand publishes report templates. These templates are then available from the portal pages.
- Each portal page displays (under "Site Actions") a link to CardioLog Analytics usage reports under Site Actions. Clicking on the link will generate a usage report for your page. By default, access SharePoint view permissions are required to see the report is denied for users and groups who are not assigned with the view role for the SharePoint page.
Submit queries directly from portal pages with the
The "CardioLog Usage Reports" SharePoint feature
- Select the desired report template and date range in order to run a relevant usage report for the page you are visiting. The report is will be displayed in a new browser window.
Select report template option