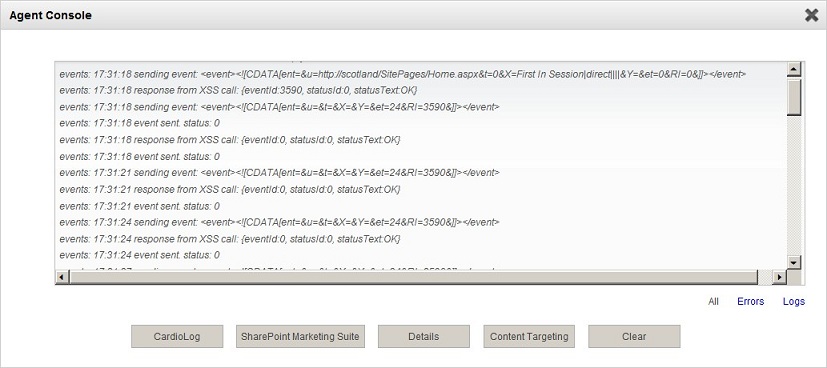Page History
...
[Installation Folder] - by default, the CardioLogAgent folder is located in the CardioLog Installation folder. If the CardioLog Analytics SharePoint feature is installed, the CardioLogAgent folder should be located on all SharePoint WFEs under the SharePoint website "_layouts" folder.
...
- Delete the temporary files on your browser and browse to at least three (3) pages on your SharePoint website.
- While on the SharePoint website page, click the "Agent Console" bookmark and wait for several seconds. Verify that you see the tracking agent console.
- Click the "CardioLog" tab. The last line should read: "events: event sent. status: 0"
The Tracking Agent Console CardioLog Tab
Anchor test content test content
Test Content Personalization
| test content | |
| test content |
To test content personalization, use the Agent Console:
- Delete the temporary files on your browser and browse 3 pages on your SharePoint website.
- While on the SharePoint website page, click the "Agent Console" bookmark and wait for several seconds. Verify that you see the tracking agent console.
- Click the "SharePoint Marketing Suite" tab. Verify that you see the visitor segments information.
The Tracking Agent Console SharePoint Marketing Suite Tab
| Anchor | ||||
|---|---|---|---|---|
|
The tracking agent can fail due to various reasons, including network issues, database connection problems, and insufficient permissions. Issues can occur at each step of the data collection process.
For advanced troubleshooting, first determine if the tracking agent files have been successfully downloaded to the client browser. This can be done by using web debugging tools that log all HTTP(S) traffic. We recommend a program like Fiddler. If the tracking agent files have been successfully downloaded, check for server errors.
| Anchor | ||||
|---|---|---|---|---|
|
In order to troubleshoot issues with the tracking agent test event collection and follow the instructions relevant to you below:
The 'Last Event #' in the tracking agent pop-up is 'None' or 'N/A', or an error message is displayed in the Agent Console CardioLog tab
- Verify that Anonymous Authentication is enabled for the EventCollector web application in IIS Manager.
- Verify that the EventCollector web application can be accessed from the SharePoint front-ends (WFEs), and that it is not blocked by a firewall or proxy. This is done by browsing to http://[CardioLog server name:port]/EventCollector/monitor.aspx (Input your CardioLog server name and port). The expected result is an XML response. View the ports used by CardioLog Analytics.
If you have deployed the CardioLog Analytics SharePoint feature in order to track usage data, and the EventCollector web application cannot be accessed from the SharePoint front-ends (WFEs) due to security reasons, you can configure the CardioLogAgent web application to redirect to the CardioLog server by modifying the following key in the [SharePoint TEMPLATE folder]\CardioLogAgent\Web.config on all WFEs: <add key="CardioLogAgentRoot" value="http://[CardioLog server name:port]" />
Note: This requires access from the client browser to the CardioLog application server. - Verify that the CardioLog database is working, that the CardioLog application pool user account can connect to it, and the application pool user account is assigned a db_owner role.
- Check for server errors in storing usage data.
The tracking agent pop-up does not show up at all, or the Agent Console shows up without any content
Delete the temporary files on your browser and test event collection again. If it was not helpful, do the following:
- Stop and Start the CardioLogApplicationPool using IIS Manager.
- If you have added the tracking code automatically using the Configuration Wizard, verify you have repeated this step for all of your SharePoint front-ends (WFEs) in your farm.
- If you have deployed the CardioLog Analytics SharePoint feature, verify it has been activated.
- If you have added the tracking code yourself, verify that you have removed the opening and closing <script> tags.
- Verify that the CardioLogAgent web application can be accessed from your workstation, and it is not blocked by a firewall or proxy. This is done by browsing to http://[CardioLog server name:port]/EventCollector/monitor.aspx (Input your CardioLog server name and port). View the ports used by CardioLog Analytics.
- Check for server errors in tracking usage data.
- If you are using Internet Explorer, click Tools > Internet Options > Security > Custom Level > User Authentication > Logon > select 'Choose Automatic logon with user name and password'.
- Verify that the CardioLogAgent directory files have at least 'Read' permissions assigned to all users, including the application pool account.
- If you still get a login box, install the CardioLog Analytics SharePoint feature.
- Send the JavaScript error message, please contact Intlock support..
- Remove the tracking code from your SharePoint website. For more information see Uninstall Procedure.
You receive a browser security message
- This is likely because your SharePoint site runs on SSL. See Configure the Tracking Agent with SSL for more details.
...
- Stop and Start the CardioLogApplicationPool in IIS.
- If you have added the tracking code automatically using the Configuration Wizard, verify you have repeated this step for all of the SharePoint front-ends (WFEs) in your farm.
- If you have deployed the CardioLog Analytics SharePoint feature, verify it has been activated.
- If you have added the tracking code yourself, verify that you have removed the opening and closing <script> tags.
- Verify that the CardioLogAgent web application can be accessed from your workstation, and it is not blocked by a firewall or proxy. This is done by browsing to http://[CardioLog server name:port]/EventCollector/monitor.aspx (Input your CardioLog server name and port). View the ports used by CardioLog Analytics.
- Check for server errors in personalizing content.
...
| Anchor | ||||
|---|---|---|---|---|
|
To view the server error, browse to the following pages and add the "kfse" URL parameter. The "kfse" URL parameter value must correspond to the "KeywordForShowingErrors" keyword.
Note: these files are cached by default, in order to avoid caching and display the error message, modify the "kfse" parameter value every time so it contains the original value. For example, if "kfse" is "test", then use "test1", "test2", "testabc", etc. each time you browse to the page.
- http://[CardioLog server name:port]/CardioLogAgent/ca.aspx?kfse=[keyword]1
- http://[CardioLog server name:port]/EventCollector/caCached.aspx?kfse=[keyword]1
Example error message: