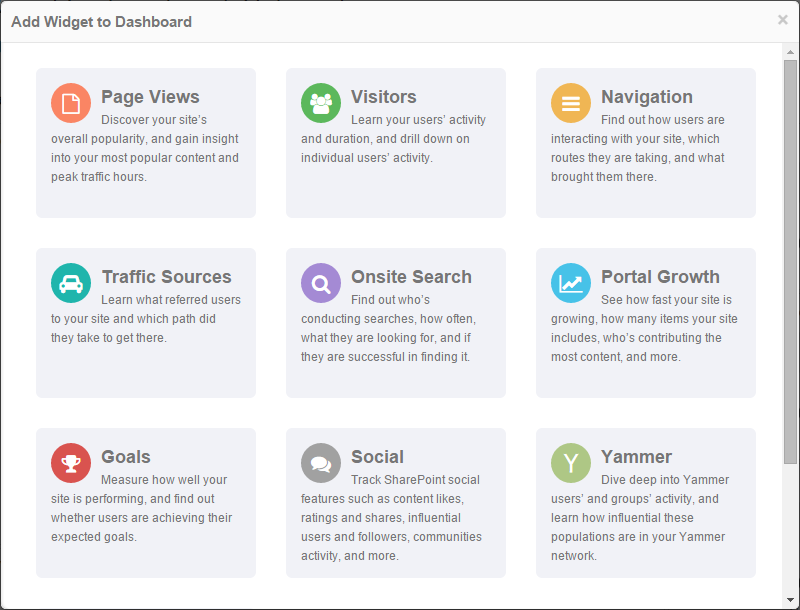Page History
...
** Displays the number of page views for a site and all its sub sites.
Contents
- Preferences
- Actions
- Help
- Set Prefernces Preferences for all widgets Widgets in a reportReport
- Cached Mode
- Data Drilldown
| Anchor | ||||
|---|---|---|---|---|
|
...
The "Customized Date Range" dialog
| Anchor | ||||
|---|---|---|---|---|
|
Object Explorer dialog
Add and remove objects by double clicking on the specific object, or by selecting an object and clicking the Add, Remove buttons.
When selecting an object, the report data will be displayed for the selected item as well as all children items (its sub items) in Object Explorer.
Object Explorer dialog
The Search Results dialog
| Anchor | ||||
|---|---|---|---|---|
|
The Select Users and Groups dialog
Enter a login account name or display name in the Name field and then click Search. Select the desired result and click the Add button to add it to the filter. To exclude a user or group, click the Exclude button (the name will appear in red).
Filters are given precedence to users over groups. For instance, if a selected user A belongs to an excluded group B, then user A will be contained in the results data.
| Anchor | ||||
|---|---|---|---|---|
|
The Visitor Segments dialog
Pre-defined Segments - Filter reports by pre-defined segments based on traffic sources (including shorten links and campaigns), country or goal. For more information see "Visitor Segments".
Traffic Sources - Filter reports by referring sources to your internet website:
Campaign - Campaign name. Describes the campaign, for example the campaign slogan or promotion.
Source - Where the campaign is originating from. It can be the website name, the newsletter name or search engine.
Medium - Campaign type, such as a banner ad, a click ad or email campaign.
Term, Content - Campaign description. For example, for a banner ad campaign, you can use the Term field to specify the size of the banner (250x250, skyscraper etc.) or the placement of the banner (header, sidebar, popup etc.). The Content field can hold the creative type or the content of the ad.
Goal - Filter reports by Goals. For more information see "How to create Goals".
Country - Filter reports by country. CardioLog uses internal and third-party data to retrieve visitors' geographic locations from their IP addresses.
Active User Categories - Filter reports by Active Directory attributes and SharePoint User Profiles such as Office, Department, Location etc. For more information see "How to configure visitor segmentation for authenticated users".
| Anchor | ||||
|---|---|---|---|---|
|
Set the visual appearance of the data displayed in charts.
Display chart in 3D | Enable 3D |
Display chart in an angular view | Perspective |
Display chart with values | Values |
Display chart with legend | Legend |
Display the legend inside the chart | Inside chart area |
Legend style: List, Row, Column | Style |
Legend position: Bottom, Top, Right, Left | Docking |
Legend font style: font face, font size, font color, bold, italic, underline | Font Style |
Display chart with dates in legend | Show Dates in Legend |
Display chart title (the title is entered in the text box at the top of the dialog). Title style: alignment, font face, font size, font color, bold, italic, underline | Title
|
Display the X axis title (the title is entered in the Title text box). Title style: alignment, font face, font size, font color, bold, italic, underline | X Axis Title
|
Display the Y axis title (the title is entered in the Title text box). Title style: alignment, font face, font size, font color, bold, italic, underline | Y Axis Title
|
Insert a stripe across the plotting area of a chart to denote a break in continuity between the high and low values on a value axis. Use a scale break to display two distinct ranges in the same chart area. Scale Break style: break line type, spacing, color | Enable Scale Breaks |
Display the widget preferences in the report | Show Preferences |
Display a general description of the widget | Show Help |
Display chart with side margins on the ends of the x-axis | Show X axis margins |
Display chart with all X axis labels | Show All X axis Labels |
Display chart with all Y axis labels | Show All Y axis Labels |
Highlight the data points in a chart series containing maximum and minimum Y values | Highlight min and max values |
Highlight the weekends in a chart plotting area | Highlight weekends |
Chart background style: background color, gradient, hatch style, secondary background color, border style | Chart Background |
Chart plotting area style: color, gradient, hatch style, secondary color, border style, border color, border size | Chart Plotting Area |
Chart series style: gradient, hatch style, secondary color | Chart Series |
Chart type selection | Chart Type |
Chart color scheme | Palette |
Column, Bar chart: Default, Emboss, Wedge, LightToDark Pie | Drawing Style |
Column chart data points width | Point Width |
Cylinder chart: data points thickness | Point Depth |
Cylinder chart: distance between data series that are displayed along different rows | Gap Depth |
Column, Bar, Cylinder chart: display data series along distinct rows | Clustered |
Area, SplineArea chart lighting effects: None, Simplistic, Realistic | Lighting |
Pie, Doughnut slices label style: Inside, Outside, Disabled | Label Style |
Doughnut chart: open space in the center radius size | Radius |
Pie, Doughnut chart: Collect small slices into a single slice to prevent overlapped labels | Collect pie slices |
Pie, Doughnut chart: Collect any slice that is less than Collected% into a single slice | Collected % |
Collected pie slice color | Collected color |
Collected pie slice label (the label is entered in the Collected label text box) | Collected label |
Separate the collected pie slice | Show exploded |
| Anchor | ||||
|---|---|---|---|---|
|
The grouping of data is performed two ways:
- Time Interval - the time axis can be displayed in a resolution of minutes, hours, days, weeks, months, and quarters.
- Dimension - grouping according to the type of items reported. This option is available only for widgets that support advanced grouping.
Chart widgets display multiple series of data. You can re-order the series' data points, edit their title and compare parallel date ranges.
| Anchor | ||||
|---|---|---|---|---|
|
You can display data in widgets of type meter in different modes in the Advanced section.
- Home Page ("Specific" mode) - in order to display data for the selected Website Item home page select All Pages > No.
- All Pages ("Aggregated" mode) - in order to display data for all children items of a selected Website Item select All Pages > Yes.
| Anchor | ||||
|---|---|---|---|---|
|
In order to configure the report recipients see "How to create a distribution list for a report".
After setting the widget's preferences, the data can be viewed without saving the preferences (Preview) or with saving the preferences (Save).
| Anchor | ||||
|---|---|---|---|---|
|
The Report Actions button does the following:
The Widget's Report Actions menu
- Edit - open the Preferences dialog
- Delete - remove the widget from the report
- Export to CSV - export the widget's data to Microsoft Excel
- Set as Default Preferences - save the widget's preferences as default preferences
- Refresh - refresh the data
- Restore to Default Preferences - restoring the widget's preferences to the default setting
Drag and Drop the widgets to change their placement in the report.
| Anchor | ||||
|---|---|---|---|---|
|
The help section displays the widget's preferences and includes a brief description regarding the widget's features. To open the Help section, click the help icon at the top right hand side of the widget.
The Widget's Help section
The "About this chart section" in the Preferences dialog
| Anchor | ||||
|---|---|---|---|---|
|
Use the top Preferences pane to apply similar filters for all widgets in a report. When using this pane, all individual preferences for the widgets in the report are over-written.
If the widgets in the report use different filter settings, an alert will be displayed in the Preferences pane.
Note: Due to the fact that the widgets use different filter sets (for instance, some widgets filter Website Item by URL, while others filter Website Item by items in Object Explorer), the filter settings in the Preferences pane will be applied only for widgets containing the selected filters.
The Preference pane - to apply and save - click Go
The Preferences pane (example: widgets with different Website Item filter)
| Anchor | ||||
|---|---|---|---|---|
|
For enhanced performance and quick loading, widgets are displayed in cached mode while being edited in an existing report. Widgets in cached mode display old data and are presented with a white filter layer. To view current data for a widget, click Refresh. To refresh data for all widgets in an edited report, click the Refresh button in the Top Toolbar.
Widgets in cached mode
The period expected when selecting each one of the date range options is as follows:
- This Hour - shows cached data until the last rounded minute.
- This Day - shows cached data until the last rounded hour.
- This Week - shows cached data until last rounded hour.
- This Month - shows cached data until last rounded day.
- This Quarter - shows cached data until last rounded day.
- This Year - shows cached data until last rounded day
| Anchor | ||||
|---|---|---|---|---|
|
Widgets of table type provide drilldown capabilities for selected items.
Report drilldown is available from the site collection level to a single document, and for specific users and user categories.
To view reports for an item, click the item and select the desired report template.
The drilldown menu
To create a new template for drilldown, see "How to create a Template".