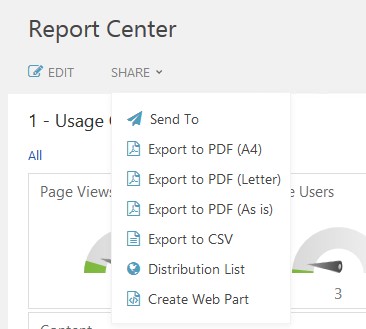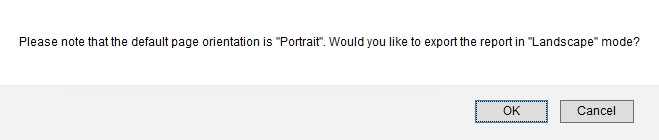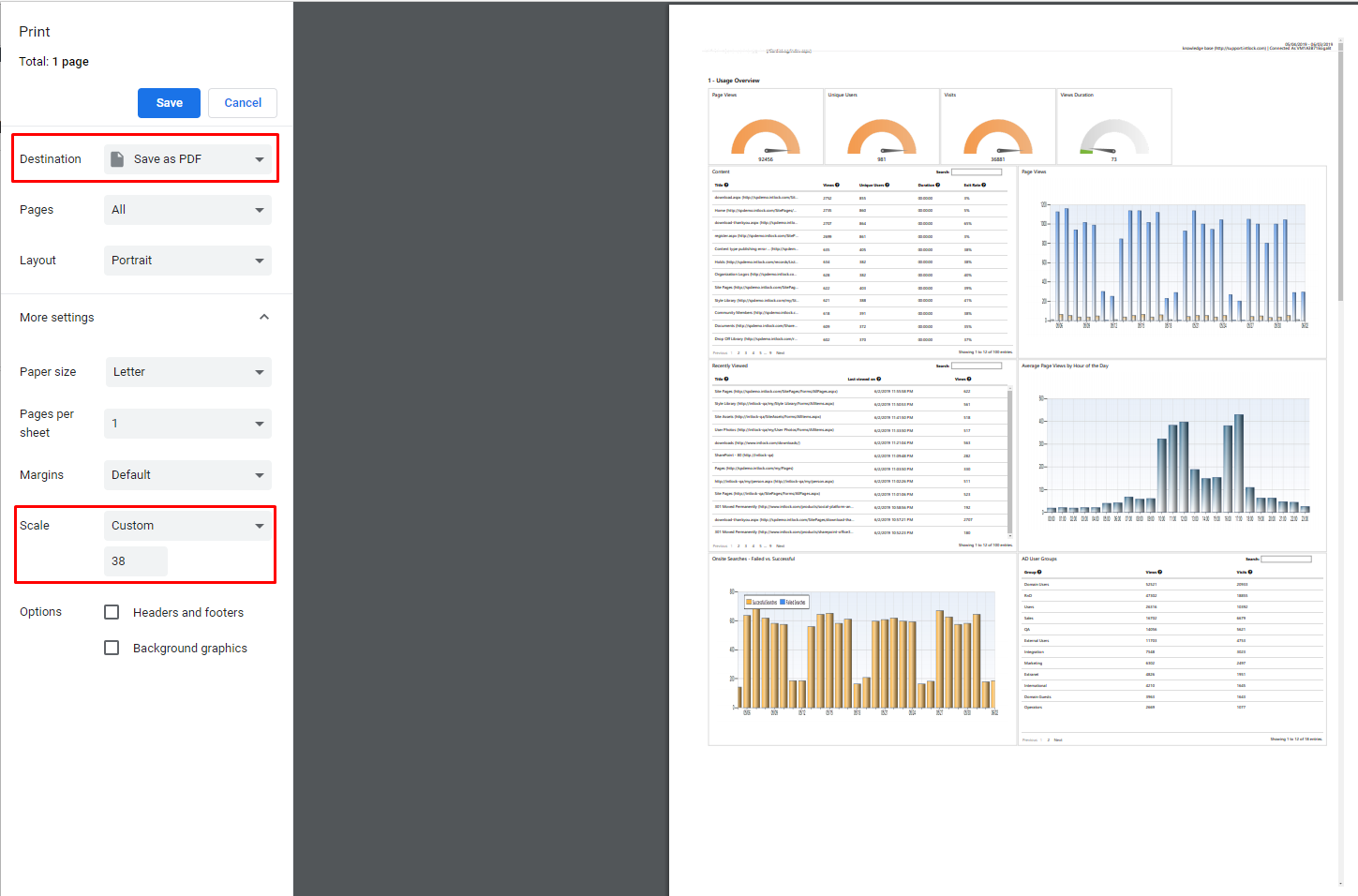Page History
...
- When the report is in View Mode, click you will have 3 options to Export to PDF from the Share menu.
Share menu in View mode- Export to PDF (A4) - the report will be saved as a PDF file with page size A4.
- Export to PDF (Letter) - the report will be saved as a PDF file with page size Letter.
- Export to PDF (As is) - the report will be saved as a PDF file with a custom page size (report dashboard size).
- When selecting Export to PDF (A4) or Export to PDF (Letter), you will be able to select the page orientation - Portrait or Landscape.
- The report will be downloaded to your default downloads location.
In order to You can also control the report layout you can print by printing the report and save saving it as PDF:
- On the Navigation pane, under Report Center, click the report from the Reports tree and select Browse. If the Browse option is grayed out, select Open and click Generate Report from the Actions menu, to generate a static report.
- In the new report window, open the browser settings menu and select Print.
- In the Print Preview window, open the advanced settings and edit the scale options in order to shrink the report layout to fit the page.
- Choose Save as PDF in the printer destination.
Example - Print settings in Chrome
...