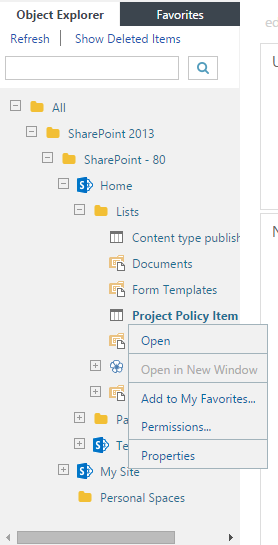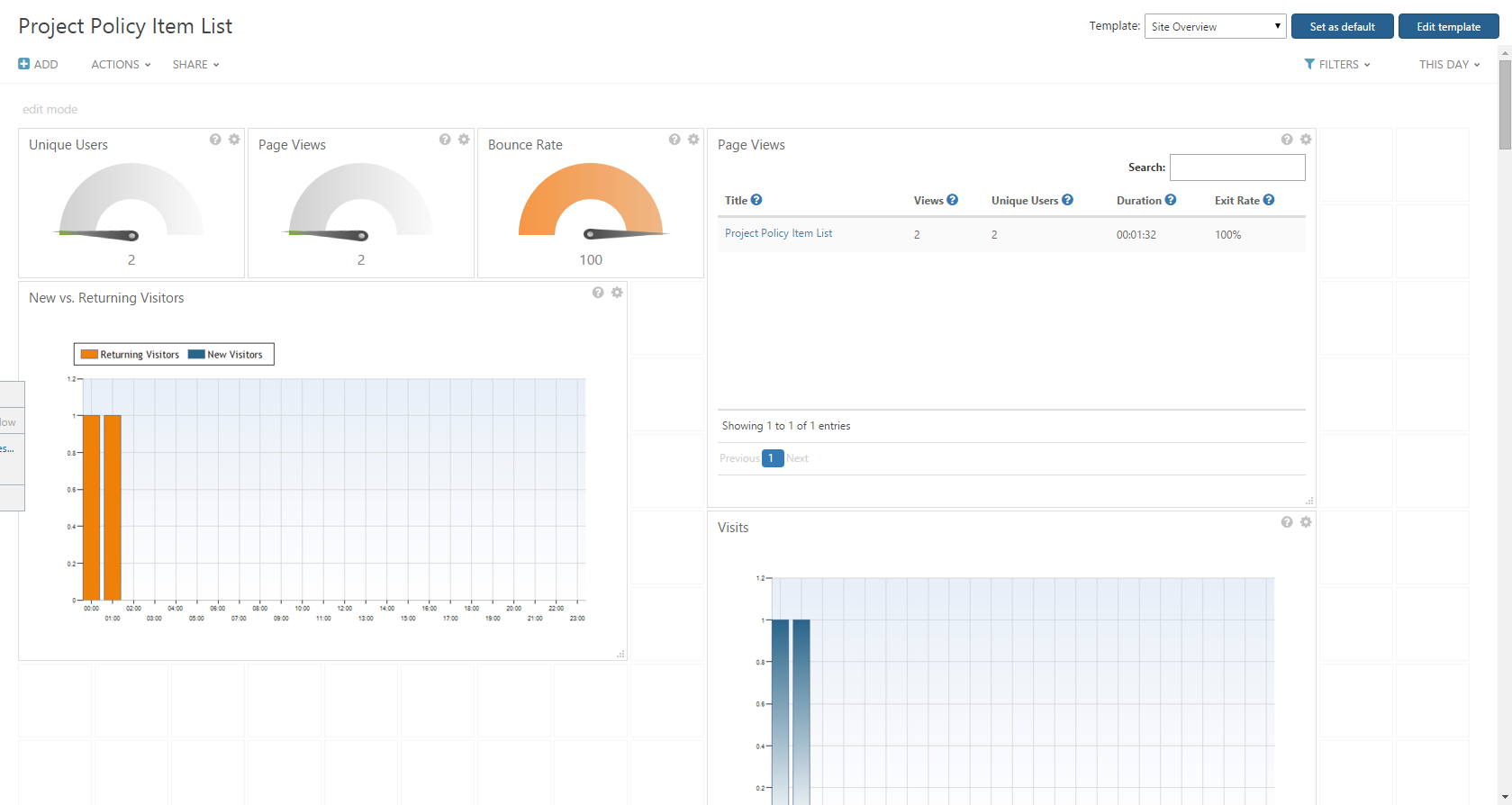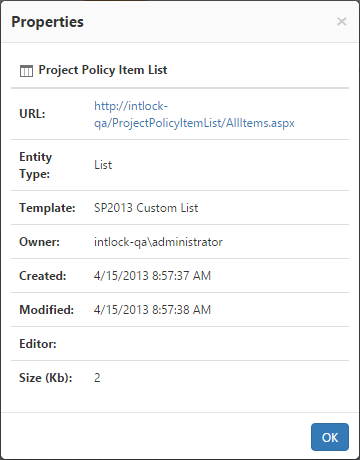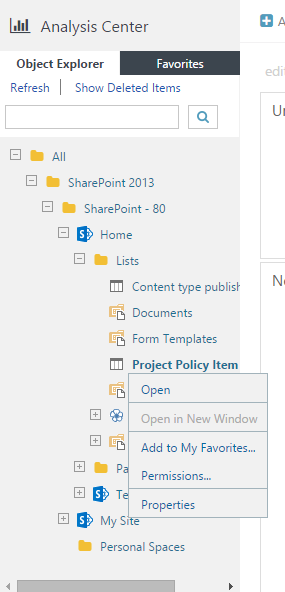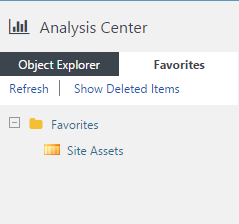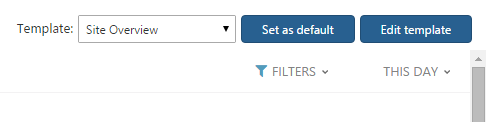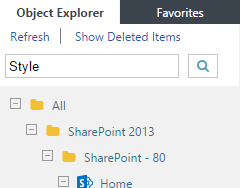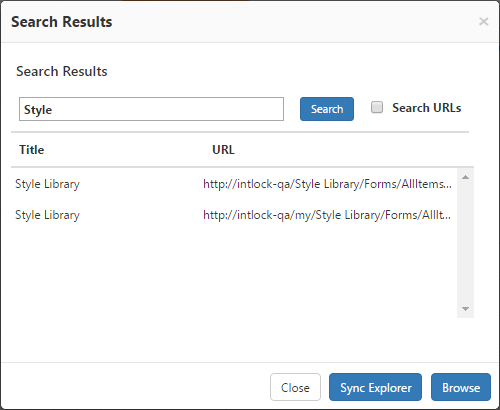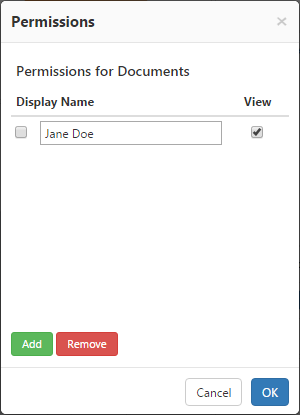Page History
...
- In the Navigation pane, under Analysis Center, click an item in Object Explorer or in Favorites and select Open from the File Menu.
- The selected file will now be displayed in the Central Area
Object Explorer File Menu
Real time data for a selected item in Object Explorer
...
- In the Navigation pane, under Analysis Center, click an item in Object Explorer and then select Properties.
- The Properties window will be displayed over the Central Area.
- Click either OK or the X in the top right corner to return to the Main Window.
Item Properties Window
...
- In the Navigation pane, under Analysis Center, click an item in Object Explorer and select Add to My Favorites...
- The item can now be found in the Favorites section in the Navigation pane as described below.
Analysis Center Object Explorer File Menu
...
- In the Navigation pane, under Analysis Center, click either Object Explorer or Favorites to switch between them.
- Object Explorer displays all monitored pages including items that have been added to your Favorites.
Navigation Pane displaying Favorites
...
| Anchor | ||||
|---|---|---|---|---|
|
Each item type in Object Explorer has several pre-defined templates which were created by an Administrator.
- Select from a list of available templates by clicking the Template Menu located on the top right of the Central Area. This option is only available to a user assigned with an Analyst role.
- If you would like to edit this template, choose Edit Template.
Analysis Center Template Menu
For more information see "How to create Analysis Center templates"
| Anchor | ||||
|---|---|---|---|---|
|
Authorized users can select a default template for a single item in Object Explorer:
- In the Navigation pane, under Analysis Center, click an item in Object Explorer and select Open.
- On the top of the Central Area, select a template from the list of templates.
- Click Set as default.
Analysis Center Template options
| Anchor | ||||
|---|---|---|---|---|
|
You can search Object Explorer using the search box in the Navigation pane:
- In the search box at the top of the Navigation pane, enter a search term and click the magnifying glass.
Object Explorer Search Box - In the Search Results dialog, select the desired item and click Sync Explorer.
- Object Explorer displays and highlights the selected item.
- To view an item as a web page, click Browse in the Search Results dialog.
- To search inside URL text, select Search URLs from the Search Results Window, and click Search again
Search Results Window
| Anchor | ||||
|---|---|---|---|---|
|
The system administrator can set view permissions for items in Object Explorer for any user or group in the Active Directory. The permissions are inclusive and are applied for an item and all of its child items in Object Explorer.
- In the Navigation pane, under Analysis Center, click an item in Object Explorer and select Permissions... from the File Menu.
- In the Permissions dialog, click Add, then enter the user/group name and select the View check box.
User permissions precede group permissions. To grant permissions for all users, select the default group "All".
Permissions Dialogue Window - To remove Permissions from a user or group, either deselect the View check box, or select all users and groups you would like to remove via the check box to the left of the Display Name column and click Remove.
- To save the permissions, click Save.
| Anchor | ||||
|---|---|---|---|---|
|
Deleted items are items which have been deleted from the monitored environment but are saved in Object Explorer. Reports and real time queries are available as deleted items.
- In the Navigation pane, under Analysis Center in either Object Explorer view or Favorites view, click Show Deleted Items.
- The removed items are displayed in Object Explorer in red.
- Click Hide Deleted Items to return to the standard view.
Show Deleted Items in Navigation Pane