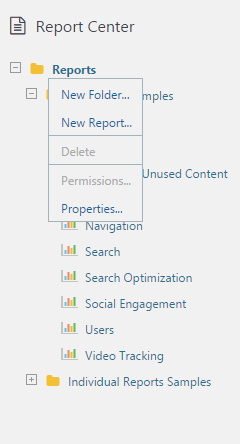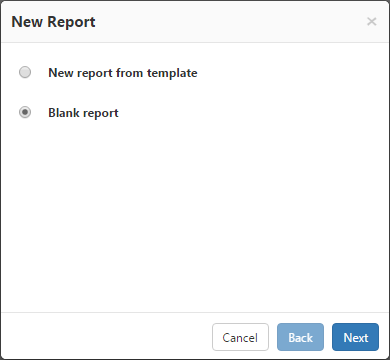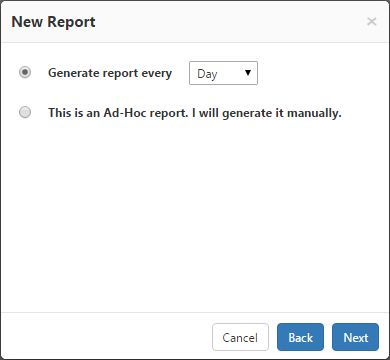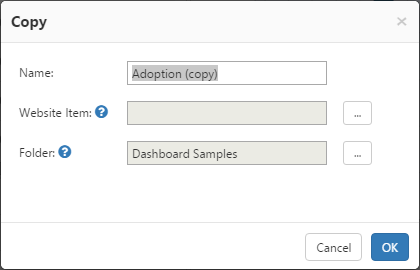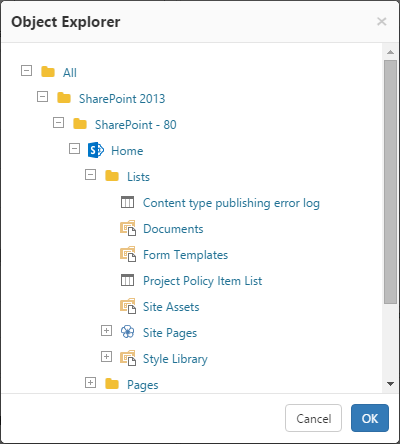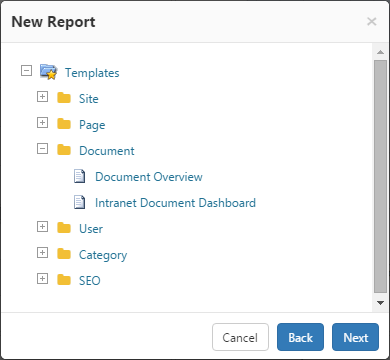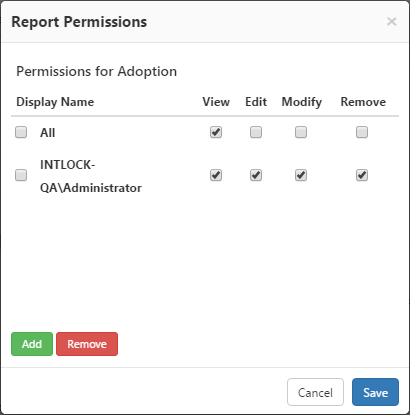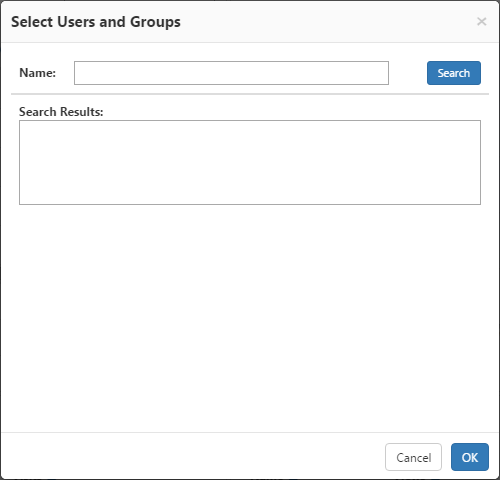Page History
...
- In the Navigation pane, under Report Center, click a folder in the Reports tree, and then select New Report. (You can first create a Reports folder by selecting New Folder...)
Create a new report
- While in the New Report dialog, select the Blank Report option and click Next:
Create a blank report - Enter the Name and Description fields, and then click Next.
To display dates in the Name and Description fields, use may the following variables: $now$, $today$, $lastday$, $thisweek$, $lastweek$, $thismonth$, $lastmonth$, $thisquarter$, $lastquarter$, $thisyear$, $lastyear$
New Report details - Choose to either schedule the report by day, week or month from the drop-down menu, or you can generate your report manually by choosing Ad-hoc. Then click OK.
Report scheduling
The ad-hoc report generation option
Your new report now appears in the Navigation Pane and you can click it and select Edit.
Opening a report- The blank report opens will open in Edit Mode. When a report is in Edit Mode, you can add widgets to it.
- Click Add at the top of the Central Area Toolbar and select a widget to add to the report (for a complete list of available widgets, see the Reports Gallery).
Add widgets to a report - The following actions are available in the Top Toolbar while in Edit Mode or Static Mode:
- Add - add widgets to the report.
- Actions Menu
- Remove All Widgets - Clears all widgets from the current report.
- Refresh - refresh the report's settings.
- Generate Report - create the report in real time.
Actions menu - Remove All Widgets - Clears all widgets from the current report.
- Share Menu
- Export to CSV - export the data to Microsoft Excel (see How to Export a Report to Excel).
- Distribution List - send the report to a distribution list (see How to Set an Email Distribution List for a Scheduled Report).
Share menu
Filters menu - Export to CSV - export the data to Microsoft Excel (see How to Export a Report to Excel).
- After designing the report, it is possible to create a static version with real time data (by selecting Generate Report) or to wait until the report is automatically generated according to the report scheduling. As long as there are no static versions for the report, it will be displayed in Edit Mode (if there are edit permissions for the current user) if it is selected from the Reports tree in the Navigation Pane. Otherwise, the latest static version will be displayed.
A Static Report with several active widgets - Edit the time frame for a static report by clicking the Date Range link on the top right of the report. Select the desired date range and time interval and click OK.
Choose Date Range menu - To remove the report, including all previous versions right click the report and select Delete. To remove only the previous versions of the report, select Delete Historical Data. The report's Historical Data refers to all prior versions that are saved in the system. If a version exists for a selected date range, the original saved version is displayed, and no query is submitted to the database. This is in order to save system resources and speed up report generation.
- To modify the report properties including report title, description, and scheduling type), click the report and select Properties on the Navigation Pane.
- To view the report in a new window (without the CardioLog scheme) on the Navigation pane, click the report and select Browse.
Report file menu
...
- On the Navigation pane, under Report Center, click a report from the Reports tree and select Copy.
Copy report dialogue - In order to include a Website Item, select the ellipses on the right to open the Object Explorer
Object Explorer - To change the location where the report copy will be saved, click the ellipses to the right of the Folder text box.
- Click OK to save your copy.
- The copied report will now appear in the Navigation Pane, in the folder you have chosen.
...
In the Navigation Pane, under Report Center, click a folder in the Reports tree and select New Report, as shown above. To create a new Reports folder, select New Folder.
In the New Report dialog, select the New report form template option, and then click Next.
Select one of the available templates and then click Next.
New Report Template browser
Continue with the standard report creation steps as described above.
For more information see "How to Create Report Templates".
...
- In the Navigation pane, under Report Center, click a report from the Reports tree and select Permissions.
- In the Permissions dialog, select the desired permissions for the listed users by activating or deactivating the check boxes. User permissions precede group permissions. To assign permissions for all users, use the default "All" group
Permissions window - To add a user or group, select Add and search for the desired user or group.
Click OK to confirm your choice
Users and Groups search window - To remove user(s) or group(s), select the check box on the left next to the user or group you would like to no longer access the report and then click Remove.
- Click Save to save the permissions.
...
- When the report is in View Mode, click Export to PDF from the Share menu
Share menu in View mode - The report will be downloaded to your default downloads location.
...
- When the report is in View Mode, click Send To from the Share menu.
- In the new email window, enter an email address
- Choose how you would like your recipient to view the report and click OK.
Send Email window
...